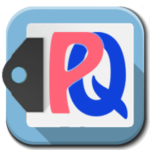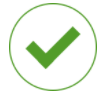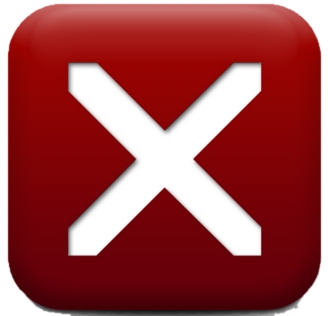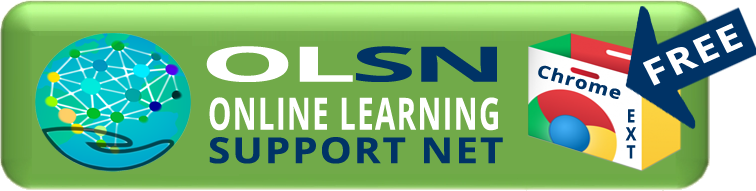|
|
eBooks School Libraries | Public Libraries |
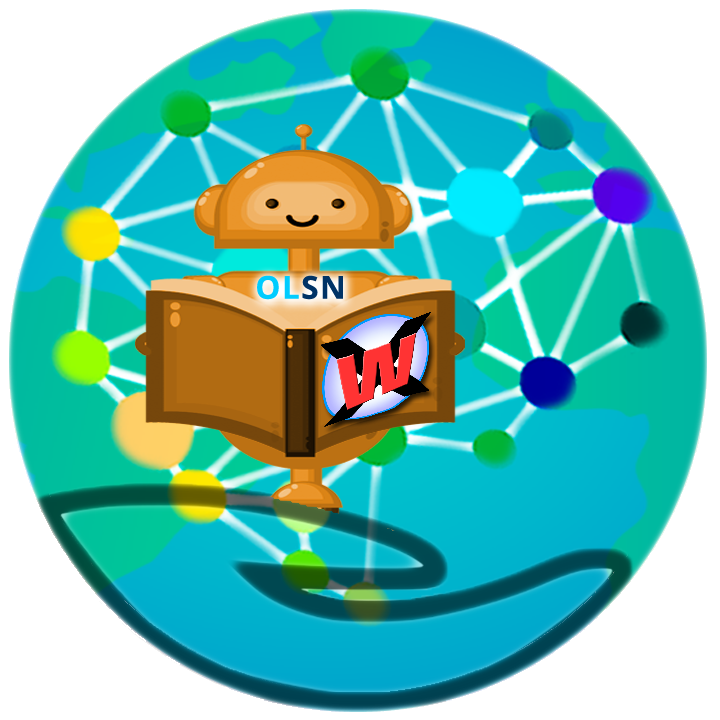 Background:
Background: Hello educators, tutors, literacy volunteers, and everyone else involved in helping children or adults learn to read or read to learn. Welcome to a new and easier way to help your learners.
Imagine how much easier reading, teaching reading, and reading to learn, would be if learners could simply click any word they stumble on and instantly get whatever they need to to read and understand it. That’s precisely how OLSN, the Online Learning Support Net, works. OLSN turns every online word into its own word learning helper. And, OLSN is so easy to learn. With just a few minutes of demonstration, your learners will be using it all on their own.
|
The Magic Ladder is so much more than OLSN, but before going on to learn about its many features, it’s important that you take a few minutes to learn to use OLSN. Click here to learn to use OLSN. |
Learning to Use the Magic Ladder Library
Once your learners start using OLSN, every one of the millions of words in the Magic Ladder Library will be ready to help them improve their reading. But, OLSN is just the ground floor. The Magic Ladder Library has many other features and functions that can help your learners. Take a few moments now to learn about how to use the Magic Ladder Library.
To start, notice the two buttons at the top of this page. The Back Arrow button  simply links back to the previous page. The Help and Settings button
simply links back to the previous page. The Help and Settings button  opens the Magic Ladder’s control panel.
opens the Magic Ladder’s control panel.
Click the Help and Settings button. Notice that you can use the Help and Settings control panel to change OLSN‘s voice  , to access the Main Library Index
, to access the Main Library Index ![]() , and access the Help Center
, and access the Help Center  . For now, just remember that you, and soon your learners, should click this button to navigate the library or to get help.
. For now, just remember that you, and soon your learners, should click this button to navigate the library or to get help.
![]() Now that you are familiar with this website’s two control buttons and you know how to use OLSN to get help with any word, take a few minutes to look through the Magic Ladder Library and E-Book collection. Make a list of the stories and eBooks you think would be best for your learners to read. Remember, you can always get back here by clicking the Black Arrow
Now that you are familiar with this website’s two control buttons and you know how to use OLSN to get help with any word, take a few minutes to look through the Magic Ladder Library and E-Book collection. Make a list of the stories and eBooks you think would be best for your learners to read. Remember, you can always get back here by clicking the Black Arrow  button or, by clicking on the home page’s “C”
button or, by clicking on the home page’s “C”  guided tour.
guided tour.
Teaching Your Students to Use OLSN:
|
|
|
Whether you are using a projector or large display in a classroom, sharing your desktop online, or having your learners follow your steps on their own devices; the process is the same. Just follow these steps to get your learners off and reading on their own:
Open a Magic Ladder Library story or eBook (if you are using the OLSN Chrome extension, you can open any page on the web). Start reading out loud and use your pointer to show each word you are reading so your learners can follow along with you.
- Pretend that you don’t know some of the words and click them to demonstrate how to open OLSN and get help. As you are reading and come across particularly interesting or strangely spelled words, click them and use OLSN to explore their letter-sound-patterns, definitions, or roots.
- Model your thinking out loud. For example:
Say: “I don’t know how to read the word “reading”. I don’t know what it means? Let me click it.”
Do: click the word “Reading” and continue.
Say: “I see, OLSN shows the word “reading” in two segments. “R-e-a-d” in one part, and “i-n-g” in the other. But, I still can’t read it. Let me click it again.”
Do: click the word Reading (in OLSN’s popup box) and continue.
Say: I see and I heard that the letter e is making its letter-name sound, and that the letter a is not making any sound at all. That helps, I can now read the first part of the word, but I am not sure of i-n-g. Is it ‘ih-na-guh”? Let me click it again.
Do: click the word Reading (in OLSN’s popup box) and continue.
Say: I see, the letters i, n, and g aren’t making their individual sounds they are blending together. I get it now, the word sounds like re-d-ing. Let me click it again.
Do: click the word Reading (in OLSN’s popup box) and continue.
Say: I was right. OLSN sounded out like I did. The word is “reading”. I know I’ve heard that word, but I am not sure I know what it means. Let me open OLSN’s Word Explorer.
Do: click the Word Explore button (in OLSN’s popup box) and continue.
Continue the process of acting out different “reading need” scenarios.
- After you think you have sufficiently demonstrated OLSN, have your learners take turns reading. While they are reading, track along and every time they start to stumble (but before they stumble and get embarrassed), click on the word for them.
- If your set-up permits, have learners start clicking words on their own devices.
- Stress that they want to try to read the word when it first appears, with the help of PQs, rather than just immediately click for the sound-out.
- Once they are reliably using OLSN when they hit a word that doesn’t pop to mind, let them read by themselves as much as they want to, knowing that OLSN will be there to help them with every word, in every story, and in every article in the library (and with the OLSN Chrome extension, virtually every word on the web).
You’ve now modeled enough to get them started. The main thing you need to do is to encourage them to use OLSN every time a word doesn’t pop to mind. The next most important is to be very careful not to do anything that causes them to feel ashamed of themselves for not being good enough at reading. The main things your learners have to remember:
#1. They should always click on words that they don’t immediately recognize and understand (and then use OLSN to help them).
#2. After each click, they should always try to read the word before clicking it again. The more they try to read the word in-between each click, the better they will get at recognizing the word before the pop-up reads it. The more they do this, the sooner they will learn to figure out words without having to click on them.
#3. When they recognize a word, but don’t understand what it means, they should always click on the Word Explore button and explore the word’s references until they do know what it means.
Now that you now understand the basics of how to use OLSN and the Magic Ladder Library, feel free to get started and learn further as you go. If you’d prefer to learn about some of the Magic Ladder’s other important components, continue reading the rest of this page and learn about some of the other ways the Magic Ladder Library can help your learners improve their reading.

Other Important Magic Ladder Library Features
 Read it to Me: Whenever this speaker button
Read it to Me: Whenever this speaker button  is visible at the beginning of a line or paragraph, learners have the option of clicking it to have the words read to them. They shouldn’t click it unless they really need it. Click for more about: Read it to Me
is visible at the beginning of a line or paragraph, learners have the option of clicking it to have the words read to them. They shouldn’t click it unless they really need it. Click for more about: Read it to Me
Read it to Me for Flow: Speaker buttons can also appear at the end of lines, or paragraphs. Learners should click them when they want to make sure that they have understood the paragraph, but only AFTER they have read it themselves, and used OLSN on any words they needed help with. Just listening to the paragraphs, and NOT using OLSN, won’t help them read better! Click for more about: Read it to me for Flow 

 In many stories instead of a speaker button at the start or end of passages you will see the X-Ray Reading button
In many stories instead of a speaker button at the start or end of passages you will see the X-Ray Reading button  . X-Ray Reading is like a 21st century “bouncing ball” that highlights the inner structure of each word it bounces on. It makes possible a new way of learning to associate the visual patterns seen in written words with the sound patterns heard when they are spoken. Click here for more. Click the X-Ray Reading button to experience it on this paragraph.
. X-Ray Reading is like a 21st century “bouncing ball” that highlights the inner structure of each word it bounces on. It makes possible a new way of learning to associate the visual patterns seen in written words with the sound patterns heard when they are spoken. Click here for more. Click the X-Ray Reading button to experience it on this paragraph. 
 Stop and Learn Words: Sometimes clicking the 1st Speaker button will begin a stream of reading that will suddenly stop on words that are colored red. When the reading stops on a word, the word will blink. That means that the reader should click on it, and use OLSN to help them read it. Click for more about: Stop and Learn Words
Stop and Learn Words: Sometimes clicking the 1st Speaker button will begin a stream of reading that will suddenly stop on words that are colored red. When the reading stops on a word, the word will blink. That means that the reader should click on it, and use OLSN to help them read it. Click for more about: Stop and Learn Words
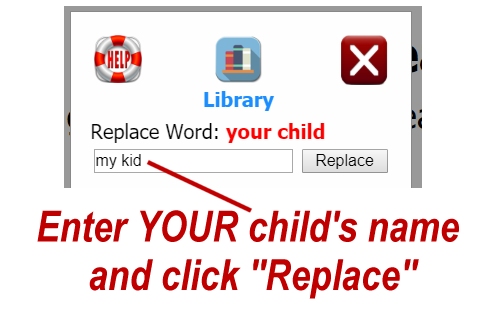
 Personalizing Stories with Your Students’ Names:
Personalizing Stories with Your Students’ Names:  The first names of the main characters in many of the stories in the Magic Ladder Library can be replaced with your students’ names. To make the stories use a student’s name, click the Help and Settings button
The first names of the main characters in many of the stories in the Magic Ladder Library can be replaced with your students’ names. To make the stories use a student’s name, click the Help and Settings button  and enter the student’s name in the “replace word” field. Click for more about: personalizing stories with your learner’s name.
and enter the student’s name in the “replace word” field. Click for more about: personalizing stories with your learner’s name.
 Optional Power Features: There are many other powerful components of the Magic Ladder Library that could be helpful to your learners. You can learn more about them in the Help System
Optional Power Features: There are many other powerful components of the Magic Ladder Library that could be helpful to your learners. You can learn more about them in the Help System  (available through the Help and Settings
(available through the Help and Settings  button) and by clicking the “About the Magic Ladder” button
button) and by clicking the “About the Magic Ladder” button  found on most of the Magic Ladder’s pages.
found on most of the Magic Ladder’s pages.


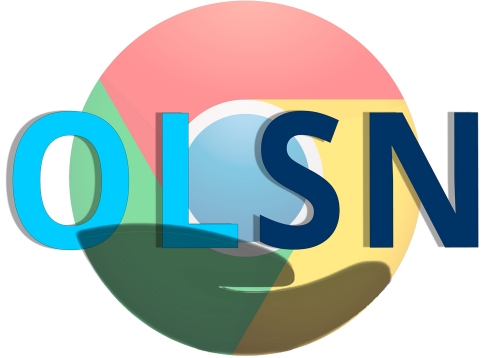 Using OLSN With Other Websites
Using OLSN With Other Websites
 OLSN is a kind of universal online learning safety net. Stop and Read and PQ Games are like training wheels. Together they create a “Magic Ladder” that makes climbing the walls of literacy easier for children to learn to do. But OLSN is not limited to the Magic Ladder. OLSN can be added to Chrome web browsers (for free) and once added will add OLSN‘s word learning support to virtually every word on the internet. If your child or children use a Windows or Mac desktop or laptop, or a Chromebook, and if they have Google’s Chrome Browser installed, please install the OLSN Chrome Extension. Once you install OLSN into their Chrome browsers, they can use OLSN on most popular web sites including these educational sites:
OLSN is a kind of universal online learning safety net. Stop and Read and PQ Games are like training wheels. Together they create a “Magic Ladder” that makes climbing the walls of literacy easier for children to learn to do. But OLSN is not limited to the Magic Ladder. OLSN can be added to Chrome web browsers (for free) and once added will add OLSN‘s word learning support to virtually every word on the internet. If your child or children use a Windows or Mac desktop or laptop, or a Chromebook, and if they have Google’s Chrome Browser installed, please install the OLSN Chrome Extension. Once you install OLSN into their Chrome browsers, they can use OLSN on most popular web sites including these educational sites:
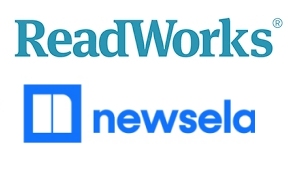 |
 |
 |
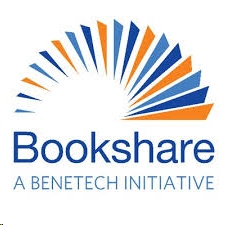 |
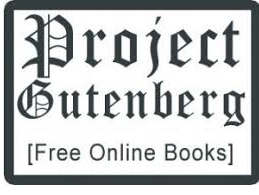 |
 |
 |
…and millions of others.
To learn more about or to install the Chrome browser extension, click the following button:
—– working here
Every page on this site has OLSN built in, but your learners don’t have to use the pages of this site to benefit from OLSN. The main purpose behind the pages on this site is to teach learners to use OLSN well enough that they can use it on any page on the web that interests them (or you direct them to).
If your learner is using the Chrome browser with a Windows or Mac laptop, or a Chromebook, we strongly recommend that you install OLSN. Once you install OLSN on their device, your learner can go to almost any page on the web and OLSN will be there to help them with every word on it. To install the OLSN Chrome browser extension click the following button: