

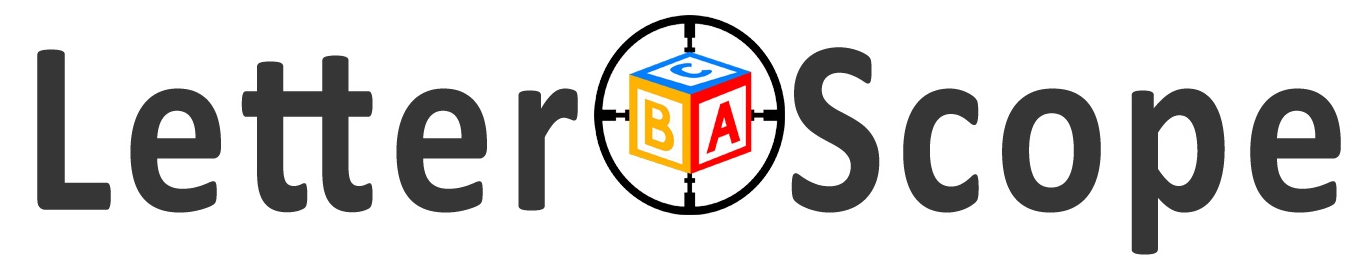
 NOTE: THIS LEARNING TOUR OF LETTERSCOPE IS FOR COMPUTERS AND TABLETS, NOT FOR PHONES.
NOTE: THIS LEARNING TOUR OF LETTERSCOPE IS FOR COMPUTERS AND TABLETS, NOT FOR PHONES.
 Intro | Hint Button | A to Z | Colored Blocks | Basics | Sound to Letters Mode | Pathway to WordScope | WordScope to LetterScope | Using LetterScope
Intro | Hint Button | A to Z | Colored Blocks | Basics | Sound to Letters Mode | Pathway to WordScope | WordScope to LetterScope | Using LetterScope
 On the right side of this page is the demonstration version of LetterScope. Normally LetterScope runs in a full page and can run on most mobile devices.
On the right side of this page is the demonstration version of LetterScope. Normally LetterScope runs in a full page and can run on most mobile devices.
 LetterScope is a tool for learning about letters, speech sounds, and the relationships between them. It enables you and your students to interactively explore and play with each and every sound that each of the letters can make. LetterScope makes it possible to learn each letter’s range of sounds by using visual cues, sounds, letter-patterns, words, and pictures that make concrete sense to students.
LetterScope is a tool for learning about letters, speech sounds, and the relationships between them. It enables you and your students to interactively explore and play with each and every sound that each of the letters can make. LetterScope makes it possible to learn each letter’s range of sounds by using visual cues, sounds, letter-patterns, words, and pictures that make concrete sense to students.
 It might be easier for you to learn to use LetterScope by jumping in and using it – playing with it – rather than by following this tutorial. Feel free to take the path that works best for you. If you prefer to learn on your own, feel free to explore the objects in LetterScope, and use the Hint Button to help you whenever you need it. If you prefer a guided tour into getting started, continue reading:
It might be easier for you to learn to use LetterScope by jumping in and using it – playing with it – rather than by following this tutorial. Feel free to take the path that works best for you. If you prefer to learn on your own, feel free to explore the objects in LetterScope, and use the Hint Button to help you whenever you need it. If you prefer a guided tour into getting started, continue reading:
 The following tour is not about how to use LetterScope with your students. This tour is about YOU learning how to use LetterScope so that you know what it can do, and you know how to help your students learn to use it.
The following tour is not about how to use LetterScope with your students. This tour is about YOU learning how to use LetterScope so that you know what it can do, and you know how to help your students learn to use it.
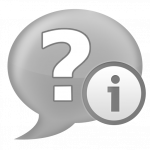
 Notice the gray Hint Button near the top right corner of the screen. Click it and notice that the Hint Button turns blue to indicate that it is now active. Once activated (now blue), hovering over any part of LetterScope with a mouse (or long touching if you are using a touch screen) will cause a hint bubble to appear. In addition to hints, the hint bubbles are often connected to a deep library of support materials that will further explain every feature and function of LetterScope.
Notice the gray Hint Button near the top right corner of the screen. Click it and notice that the Hint Button turns blue to indicate that it is now active. Once activated (now blue), hovering over any part of LetterScope with a mouse (or long touching if you are using a touch screen) will cause a hint bubble to appear. In addition to hints, the hint bubbles are often connected to a deep library of support materials that will further explain every feature and function of LetterScope.
 AtoZ: Begin learning to use LetterScope by clicking on the letter “A” (located in the alphabet letter string along the bottom of the app). Notice that you now see three colored boxes, each containing one or more variations of, or combinations that include, the letter “a”.
AtoZ: Begin learning to use LetterScope by clicking on the letter “A” (located in the alphabet letter string along the bottom of the app). Notice that you now see three colored boxes, each containing one or more variations of, or combinations that include, the letter “a”.
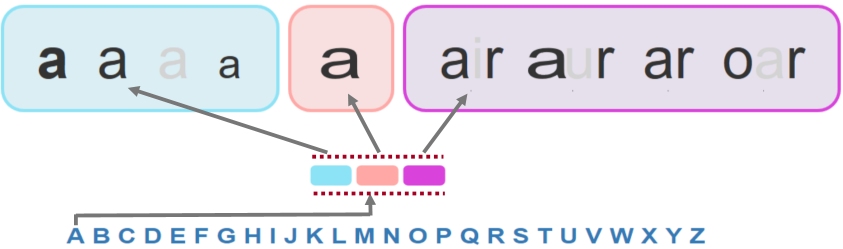
 The three small colored blocks are buttons that enable you to turn on or off particular kinds of letter sounds. The blue color block contains PQ’s for the consistent patterns shared by all letters. All letters have alphabet or letter name sounds, all letters have common sounds, and all letters can be silent. Added to this group, all vowels (A,E,I,O, and U), can make the schwa, or, “uh”, sound. The orange box contains the selected letters “exception” sounds, and the purple box contains letter pattern groups that include the selected letter. Briefly click the small blue box and notice how the larger blue box containing letters disappeared. Click it back on. Do the same for the other two colors. Make sure they are once again all ON. These switches allow you to focus which types of letter sounds are being learned with LetterScope. To learn more about the types of PQs click here.
The three small colored blocks are buttons that enable you to turn on or off particular kinds of letter sounds. The blue color block contains PQ’s for the consistent patterns shared by all letters. All letters have alphabet or letter name sounds, all letters have common sounds, and all letters can be silent. Added to this group, all vowels (A,E,I,O, and U), can make the schwa, or, “uh”, sound. The orange box contains the selected letters “exception” sounds, and the purple box contains letter pattern groups that include the selected letter. Briefly click the small blue box and notice how the larger blue box containing letters disappeared. Click it back on. Do the same for the other two colors. Make sure they are once again all ON. These switches allow you to focus which types of letter sounds are being learned with LetterScope. To learn more about the types of PQs click here.
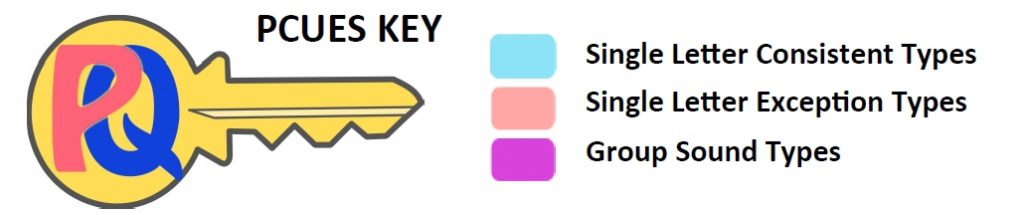
 Basic Use: Click on the “A” in the bottom, A to Z, row of letters and then click on the left-most bold, “a”, in the blue box. Notice that you hear it pronounced while seeing four example words appear that contain a blinking bolded, “a”. Now, click on any one of the example words and as you hear the word, notice how it exemplifies the selected letter’s selected sound type. This sensorily concrete way of moving between letters and their sounds, and the ways they both work together in words, is a vastly more neurologically efficient way to learn their relationships.
Basic Use: Click on the “A” in the bottom, A to Z, row of letters and then click on the left-most bold, “a”, in the blue box. Notice that you hear it pronounced while seeing four example words appear that contain a blinking bolded, “a”. Now, click on any one of the example words and as you hear the word, notice how it exemplifies the selected letter’s selected sound type. This sensorily concrete way of moving between letters and their sounds, and the ways they both work together in words, is a vastly more neurologically efficient way to learn their relationships.
 Take a few moments to click the letters in the A to Z string and notice the various types of sounds and number of sounds each letter is involved with. Watch how the example words demonstrate the selected letter and selected sound.
Take a few moments to click the letters in the A to Z string and notice the various types of sounds and number of sounds each letter is involved with. Watch how the example words demonstrate the selected letter and selected sound.

 Sound to Letters Mode: Notice that there is a gray button on the bottom right of the screen. This becomes turned on (not grayed out) when the letter you have selected is making a sound that can also be made by other letters. To demonstrate this, select the, “O”, and then select the raised, “o”, in the orange (exception) box.
Sound to Letters Mode: Notice that there is a gray button on the bottom right of the screen. This becomes turned on (not grayed out) when the letter you have selected is making a sound that can also be made by other letters. To demonstrate this, select the, “O”, and then select the raised, “o”, in the orange (exception) box.

 Because the higher, “o”, sound, (ooh), can also be made by the letter “u”, and the pattern, “ew”, the button turns colors to indicate it is now active.
Because the higher, “o”, sound, (ooh), can also be made by the letter “u”, and the pattern, “ew”, the button turns colors to indicate it is now active.
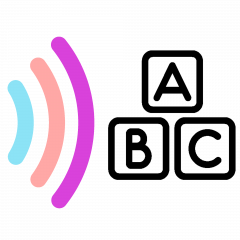
 Click the active button and notice that it immediately changes into a different button (the first button showed letters making sound waves, the new button shows sound waves making letters). The main display has now changed as well. Instead of containing the same letter and its different sounds, the boxes now contain different letters making the same sound.
Click the active button and notice that it immediately changes into a different button (the first button showed letters making sound waves, the new button shows sound waves making letters). The main display has now changed as well. Instead of containing the same letter and its different sounds, the boxes now contain different letters making the same sound.
 Click on the, “o”, “u”, and, “ew” and watch and listen as the example words demonstrate the selected sound being made by the selected letters.
Click on the, “o”, “u”, and, “ew” and watch and listen as the example words demonstrate the selected sound being made by the selected letters.
 To return to LetterScope’s normal “Letters to Sounds Mode” you can click again on the “Sounds to Letters” button or simply click on any one of letters in the lower A to Z string of letters.
To return to LetterScope’s normal “Letters to Sounds Mode” you can click again on the “Sounds to Letters” button or simply click on any one of letters in the lower A to Z string of letters.
 For another example of LetterScope’s “Sound to Letters mode”, click on the gray “a”, and then click the “Letters to Sound Mode” button off and on again. Notice that you now see all the letters that can be ‘silent’, and clicking on any one of them will give you word examples of the letter you selected. Note: As gray letters indicate silent letters, you won’t hear anything when you click on them, but you will see example words demonstrating their use.
For another example of LetterScope’s “Sound to Letters mode”, click on the gray “a”, and then click the “Letters to Sound Mode” button off and on again. Notice that you now see all the letters that can be ‘silent’, and clicking on any one of them will give you word examples of the letter you selected. Note: As gray letters indicate silent letters, you won’t hear anything when you click on them, but you will see example words demonstrating their use.
 Go back to the letter “a” (still in the blue box), and click on the shrunken, “a”. Once again, click on and off the “Letters to Sound Mode” button. Notice now the schwa or, “uh”, sound that all the vowels can make.
Go back to the letter “a” (still in the blue box), and click on the shrunken, “a”. Once again, click on and off the “Letters to Sound Mode” button. Notice now the schwa or, “uh”, sound that all the vowels can make.
 Take a few minutes to play with LetterScope.
Take a few minutes to play with LetterScope.
![]()
 Pathway to WordScope: In the top right corner of LetterScope is the grayed out button for WordScope. WordScope is a tool for exploring, playing with, and learning about how the letters in any chosen printed word participate in the sounds that are heard when the word is spoken. LetterScope is about how letters relate to sounds. WordScope is about how letters spell sounds into words. Click the button and notice that the button now becomes colored to indicate that the pathway to WordScope is active.
Pathway to WordScope: In the top right corner of LetterScope is the grayed out button for WordScope. WordScope is a tool for exploring, playing with, and learning about how the letters in any chosen printed word participate in the sounds that are heard when the word is spoken. LetterScope is about how letters relate to sounds. WordScope is about how letters spell sounds into words. Click the button and notice that the button now becomes colored to indicate that the pathway to WordScope is active.
 With WordScope active (button appears in color), click on the letter “E” and then the “ew” pattern in the purple box. Now click on the word “newspaper” and notice that the word “newspaper” has been loaded into WordScope’s chamber. Note: Learning to use WordScope is a separate process from Learning to use LetterScope. You can click here for more about WordScope here, but we recommend finishing up LetterScope first.
With WordScope active (button appears in color), click on the letter “E” and then the “ew” pattern in the purple box. Now click on the word “newspaper” and notice that the word “newspaper” has been loaded into WordScope’s chamber. Note: Learning to use WordScope is a separate process from Learning to use LetterScope. You can click here for more about WordScope here, but we recommend finishing up LetterScope first.
![]()
 WordScope to LetterScope: In the top right corner of WordScope is the grayed out button for LetterScope. Click the button and notice that it becomes colored to indicate that the pathway to LetterScope is active. With LetterScope active (button appears in color) click on the box with the “ew” in it and you will return to LetterScope right where we left it.
WordScope to LetterScope: In the top right corner of WordScope is the grayed out button for LetterScope. Click the button and notice that it becomes colored to indicate that the pathway to LetterScope is active. With LetterScope active (button appears in color) click on the box with the “ew” in it and you will return to LetterScope right where we left it.
 USING LETTERSCOPE
USING LETTERSCOPE
 Logging into LetterScope: As we said at the top of this page, this version of LetterScope is a demo version. The full version of LetterScope can do much more. Click on the link at the end of this paragraph and a new tab will open in your browser. Please log in, and then after the login process is complete, return to this tab to keep reading. If you aren’t already a registered user of any of the Magic Ladder tools, you may have to give your permission to Google to use it. Click here to LOGIN to LETTERSCOPE.
Logging into LetterScope: As we said at the top of this page, this version of LetterScope is a demo version. The full version of LetterScope can do much more. Click on the link at the end of this paragraph and a new tab will open in your browser. Please log in, and then after the login process is complete, return to this tab to keep reading. If you aren’t already a registered user of any of the Magic Ladder tools, you may have to give your permission to Google to use it. Click here to LOGIN to LETTERSCOPE.

 ADDITIONAL RESOURCES: LetterScope has many more powerful features and functions than we’ve shared in this demo. You can learn about them by clicking on the HELP button found just beneath the main menu button (in the full version of LetterScope).
ADDITIONAL RESOURCES: LetterScope has many more powerful features and functions than we’ve shared in this demo. You can learn about them by clicking on the HELP button found just beneath the main menu button (in the full version of LetterScope).
THANK YOU FOR TAKING THIS TOUR.