

![]()
 NOTE: THIS LEARNING TOUR OF WORDSCOPE IS FOR COMPUTERS AND TABLETS, NOT FOR PHONES.
NOTE: THIS LEARNING TOUR OF WORDSCOPE IS FOR COMPUTERS AND TABLETS, NOT FOR PHONES.
 Intro | Hint Button | PQ’d Word | Letter Boxes | Speaker Buttons | Locking/Unlocking | Changing PQs | Experiment 1 | Sounding Out | Letter Groups | Pathway to LetterScope | LetterScope to WordScope | Using WordScope
Intro | Hint Button | PQ’d Word | Letter Boxes | Speaker Buttons | Locking/Unlocking | Changing PQs | Experiment 1 | Sounding Out | Letter Groups | Pathway to LetterScope | LetterScope to WordScope | Using WordScope
 On the right side of this page is the demonstration version of WordScope. Normally WordScope runs in a full page and can run on most mobile devices.
On the right side of this page is the demonstration version of WordScope. Normally WordScope runs in a full page and can run on most mobile devices.
 Similar to how a microscope magnifies an object so we can learn about the smaller parts within it, WordScope magnifies words so we can learn about the smaller parts within them. WordScope helps children learn how the letters within any chosen word work together to represent how that word sounds.
Similar to how a microscope magnifies an object so we can learn about the smaller parts within it, WordScope magnifies words so we can learn about the smaller parts within them. WordScope helps children learn how the letters within any chosen word work together to represent how that word sounds.
 It might be easier for you to learn to use WordScope by jumping in and using it – playing with it – rather than by the following tutorial. Feel free to take the path that works best for you. If you prefer to learn on your own, feel free to explore the objects in WordScope, and use the Hint Button to help you whenever you need it. If you prefer a guided tour into getting started, continue reading:
It might be easier for you to learn to use WordScope by jumping in and using it – playing with it – rather than by the following tutorial. Feel free to take the path that works best for you. If you prefer to learn on your own, feel free to explore the objects in WordScope, and use the Hint Button to help you whenever you need it. If you prefer a guided tour into getting started, continue reading:
 The following tour is not about how to use WordScope with your child. This tour is about YOU learning how to use WordScope so that you know what it can do, and you know how to help your child use it.
The following tour is not about how to use WordScope with your child. This tour is about YOU learning how to use WordScope so that you know what it can do, and you know how to help your child use it.
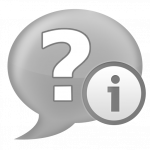
 Notice the gray Hint Button near the top right corner of the screen. Click it and notice that the Hint Button turns blue to indicate that it is now active. Once activated (now blue), hovering over any part of WordScope with a mouse (or long touching if you are using a touch screen) will cause a hint bubble to appear. In addition to hints, the hint bubbles are often connected to a deep library of support materials that will further explain every feature and function of WordScope.
Notice the gray Hint Button near the top right corner of the screen. Click it and notice that the Hint Button turns blue to indicate that it is now active. Once activated (now blue), hovering over any part of WordScope with a mouse (or long touching if you are using a touch screen) will cause a hint bubble to appear. In addition to hints, the hint bubbles are often connected to a deep library of support materials that will further explain every feature and function of WordScope.
 Let’s begin by getting familiar with the components and functions of WordScope.
Let’s begin by getting familiar with the components and functions of WordScope.
 Notice that the fully PQ’d word “schooling” is in the center of WordScope, and that each of the letters in the first segment of the word (“school”) appear inside boxes along the bottom.
Notice that the fully PQ’d word “schooling” is in the center of WordScope, and that each of the letters in the first segment of the word (“school”) appear inside boxes along the bottom.
 Begin by clicking or touching the “ing”, segment of the word “schooling” and noticing how the lower letter blocks now contain the letters, “ing”, in a single box. Also notice a series of words with pictures containing the segment, “ing”, are displayed along the top. Now, click again on the “school” segment of the word “schooling” so that the bottom letter blocks once again contain the letters “school”. This is how you change which segment of the word is in the “scope”.
Begin by clicking or touching the “ing”, segment of the word “schooling” and noticing how the lower letter blocks now contain the letters, “ing”, in a single box. Also notice a series of words with pictures containing the segment, “ing”, are displayed along the top. Now, click again on the “school” segment of the word “schooling” so that the bottom letter blocks once again contain the letters “school”. This is how you change which segment of the word is in the “scope”.
 Click the “S” in the first letter box along the bottom. Notice that as soon as you do it, it begins blinking as does the corresponding “S” in the word “schooling”. Notice also that as you clicked the letter you heard its sound and a series of words with pictures appeared along the top with the letter “s” in each of them blinking as well. Now repeat the process for each of the letters in the blocks watching and listening to the letter you clicked on and how it’s demonstrated by the words with pictures at the top. This is how WordScope uses sight, sound, and interaction to demonstrate the way individual letters affect the sound in words.
Click the “S” in the first letter box along the bottom. Notice that as soon as you do it, it begins blinking as does the corresponding “S” in the word “schooling”. Notice also that as you clicked the letter you heard its sound and a series of words with pictures appeared along the top with the letter “s” in each of them blinking as well. Now repeat the process for each of the letters in the blocks watching and listening to the letter you clicked on and how it’s demonstrated by the words with pictures at the top. This is how WordScope uses sight, sound, and interaction to demonstrate the way individual letters affect the sound in words.
 Now please notice the two grayed-out speaker buttons
Now please notice the two grayed-out speaker buttons  . Click the lower speaker button, and watch and listen as the letters in the lower blocks are animated in time with the sounding-out of the segment. Next, click the upper grayed out speaker button, and watch and listen as the letters in the whole word are animated in time with sounding-out the whole word.
. Click the lower speaker button, and watch and listen as the letters in the lower blocks are animated in time with the sounding-out of the segment. Next, click the upper grayed out speaker button, and watch and listen as the letters in the whole word are animated in time with sounding-out the whole word.
 Click on the orange lock,
Click on the orange lock, ![]() and notice that it changes to appear unlocked
and notice that it changes to appear unlocked ![]() . Notice also that the little left and right arrow buttons, underneath the letter blocks, are no longer grayed-out.
. Notice also that the little left and right arrow buttons, underneath the letter blocks, are no longer grayed-out.
 With WordScope unlocked, click the “S” in the first letter block and then click the right arrow button below it to change its PQs. Notice how it became a bold “S” and that you heard its letter name sound. Notice also how the upper words with pictures changed from words that demonstrated the common sound of “s” to words that demonstrate the letter name sound of “S”. Now keep clicking the arrow buttons below the letter “S” noticing how the letter changes how it looks, and how different it sounds, and how the words with pictures above change to demonstrate that sound version of the letter. This method of rotating through a letter’s possible sounds is how WordScope makes it possible to select and play with the possible sounds of each letter in a word. This is also how WordScope teaches PQs, the different ways we make letters look when they are making their different sounds.
With WordScope unlocked, click the “S” in the first letter block and then click the right arrow button below it to change its PQs. Notice how it became a bold “S” and that you heard its letter name sound. Notice also how the upper words with pictures changed from words that demonstrated the common sound of “s” to words that demonstrate the letter name sound of “S”. Now keep clicking the arrow buttons below the letter “S” noticing how the letter changes how it looks, and how different it sounds, and how the words with pictures above change to demonstrate that sound version of the letter. This method of rotating through a letter’s possible sounds is how WordScope makes it possible to select and play with the possible sounds of each letter in a word. This is also how WordScope teaches PQs, the different ways we make letters look when they are making their different sounds.
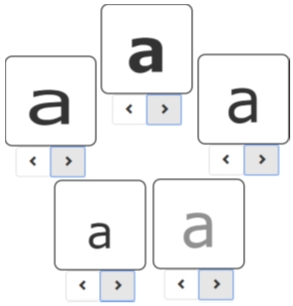
 Now it’s time for you to experiment a bit. Start by randomly changing the PQs for one of the letters in the letter blocks (by clicking the arrow buttons beneath the letters). As you do, remember to watch and listen to the letter’s appearance, sound, and example words with pictures. Each time you make a PQ change to a letter, click on the lower gray speaker button and listen carefully to how differently the segment sounds as it is sounded-out. Do the same with the upper speaker button to hear how different the word sounds. Notice that after sounding-out a segment or word that contains letters with incorrectly set PQs, you get the message to “Try Again”, and the letter you changed turns orange in color.
Now it’s time for you to experiment a bit. Start by randomly changing the PQs for one of the letters in the letter blocks (by clicking the arrow buttons beneath the letters). As you do, remember to watch and listen to the letter’s appearance, sound, and example words with pictures. Each time you make a PQ change to a letter, click on the lower gray speaker button and listen carefully to how differently the segment sounds as it is sounded-out. Do the same with the upper speaker button to hear how different the word sounds. Notice that after sounding-out a segment or word that contains letters with incorrectly set PQs, you get the message to “Try Again”, and the letter you changed turns orange in color.
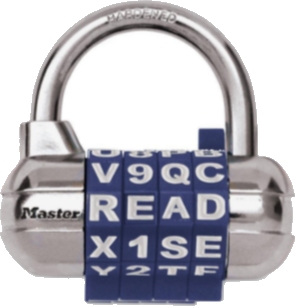
 When used normally, words don’t appear in WordScope already correctly PQ’d. Instead, words come in as unsolved puzzles that require the learner to set the combination of PQs that will result in the words sounding right (more on this in a bit). Learning to iterate through the possible sounds of the letters in a word, until the word sounds as it should sound, is a powerful new way to learn about the relationships between letters and sounds. It exercises, in the real-time concrete interplay between letters and their possible sounds, what the learner’s mind must learn to do when trying to sound-out unfamiliar words.
When used normally, words don’t appear in WordScope already correctly PQ’d. Instead, words come in as unsolved puzzles that require the learner to set the combination of PQs that will result in the words sounding right (more on this in a bit). Learning to iterate through the possible sounds of the letters in a word, until the word sounds as it should sound, is a powerful new way to learn about the relationships between letters and sounds. It exercises, in the real-time concrete interplay between letters and their possible sounds, what the learner’s mind must learn to do when trying to sound-out unfamiliar words.
 So far we have been learning about how WordScope works with the sound variations of individual letters. Now, let’s learn about using WordScope to learn about letter groups. Click on the “ing” segment in the PQ’D word. Notice that you didn’t hear the individual letter or the sounding out of the three letters, instead you heard the group sound of the letters “i”, “n”, “g”, as one blended sound, “ing”. Notice also that the three letters are in one large box instead of in separate boxes.
So far we have been learning about how WordScope works with the sound variations of individual letters. Now, let’s learn about using WordScope to learn about letter groups. Click on the “ing” segment in the PQ’D word. Notice that you didn’t hear the individual letter or the sounding out of the three letters, instead you heard the group sound of the letters “i”, “n”, “g”, as one blended sound, “ing”. Notice also that the three letters are in one large box instead of in separate boxes.
 Next, with the system unlocked, notice the red square with the “X” inside it directly beneath the box containing the “ing” group. Click it and watch as the group box disappears and the letters reappear in individual letter boxes. Now, grab the “n” letter box and drag it into the “g” letter box. Notice that the two boxes stayed attached to each other and that the boxes are now drawn with dotted red lines. Now grab the box with the “i” and drag it into the “n” box and notice how the letters were again grouped together inside a single box. WordScope enables learners to group letters together and in learning to do so learn the patterns of letter groups.
Next, with the system unlocked, notice the red square with the “X” inside it directly beneath the box containing the “ing” group. Click it and watch as the group box disappears and the letters reappear in individual letter boxes. Now, grab the “n” letter box and drag it into the “g” letter box. Notice that the two boxes stayed attached to each other and that the boxes are now drawn with dotted red lines. Now grab the box with the “i” and drag it into the “n” box and notice how the letters were again grouped together inside a single box. WordScope enables learners to group letters together and in learning to do so learn the patterns of letter groups.
![]()
 In the top right corner of WordScope is the grayed-out button for LetterScope. LetterScope is a tool for exploring, playing with, and learning about the relationships between letters and their numerous possible sounds. Click the button and notice that the button now becomes colored to indicate that the pathway to LetterScope is active. With LetterScope active (button appears in color) click on the first letter, “o”, in the segment, “school”.
In the top right corner of WordScope is the grayed-out button for LetterScope. LetterScope is a tool for exploring, playing with, and learning about the relationships between letters and their numerous possible sounds. Click the button and notice that the button now becomes colored to indicate that the pathway to LetterScope is active. With LetterScope active (button appears in color) click on the first letter, “o”, in the segment, “school”.
 You are now in LetterScope. Notice that LetterScope is focused on the letter “O” making its, “ooh”, sound and that LetterScope is allowing you to look at many other ways the letter, “O”, can participate in sounds. If you are not already familiar with how to use LetterScope, there is a module similar to this one that explains how to use it. Click here to access it.
You are now in LetterScope. Notice that LetterScope is focused on the letter “O” making its, “ooh”, sound and that LetterScope is allowing you to look at many other ways the letter, “O”, can participate in sounds. If you are not already familiar with how to use LetterScope, there is a module similar to this one that explains how to use it. Click here to access it.
![]()
 LetterScope to WordScope: One way to load words into WordScope is just like the pathway to LetterScope, but in reverse. Click on the gray WordScope button at the top right corner of LetterScope. It should now be colored to indicate that it is active. Now click on the lowered “O” in the orange box and then on the word “hoodie”. You should now be back in WordScope with the word “hoodie” loaded and ready to learn with.
LetterScope to WordScope: One way to load words into WordScope is just like the pathway to LetterScope, but in reverse. Click on the gray WordScope button at the top right corner of LetterScope. It should now be colored to indicate that it is active. Now click on the lowered “O” in the orange box and then on the word “hoodie”. You should now be back in WordScope with the word “hoodie” loaded and ready to learn with.
 USING THE FULL VERSION OF WORDSCOPE:
USING THE FULL VERSION OF WORDSCOPE:
 Logging Into WordScope | Note: all further items assume you have logged into WordScope. PQ Popup to WordScope | Letter-Sound Solve Mode | Direct Word Entry | Additional Resources
Logging Into WordScope | Note: all further items assume you have logged into WordScope. PQ Popup to WordScope | Letter-Sound Solve Mode | Direct Word Entry | Additional Resources
 Logging into WordScope: As we said at the top of this page, this version of WordScope is a demo version. It can’t accept words in the same way the full version of WordScope can. In order to demonstrate some of the additional features of WordScope we are now going to switch from using the demo version to using the (still free) real version of WordScope. If you aren’t already a registered user of any of the Magic Ladder tools, you may have to log in with Google. After clicking on the link at this end of this sentence a new tab will open in your web browser. Please log in, and then after the login process is complete, return to this tab to keep reading. Click here to LOGIN to WORDSCOPE
Logging into WordScope: As we said at the top of this page, this version of WordScope is a demo version. It can’t accept words in the same way the full version of WordScope can. In order to demonstrate some of the additional features of WordScope we are now going to switch from using the demo version to using the (still free) real version of WordScope. If you aren’t already a registered user of any of the Magic Ladder tools, you may have to log in with Google. After clicking on the link at this end of this sentence a new tab will open in your web browser. Please log in, and then after the login process is complete, return to this tab to keep reading. Click here to LOGIN to WORDSCOPE
 PQ PopUp to WordScope: The most common way to load words into WordScope is by using the PQ PopUp App. This is easy to do, but a little hard to explain. Please read the following directions carefully. Don’t perform the instructions until after reading them all:
PQ PopUp to WordScope: The most common way to load words into WordScope is by using the PQ PopUp App. This is easy to do, but a little hard to explain. Please read the following directions carefully. Don’t perform the instructions until after reading them all:
 1) click on the word “demonstration”.
1) click on the word “demonstration”.
 2) click on the WordExplore
2) click on the WordExplore  button inside the PQ PopUp App.
button inside the PQ PopUp App.
 3) click on the WordScope
3) click on the WordScope  button inside the reference panel.
button inside the reference panel.
 4) after the word “demonstration” is loaded into WordScope, click the black “X” button to dismiss the reference panel.
4) after the word “demonstration” is loaded into WordScope, click the black “X” button to dismiss the reference panel.

 Follow the four instructions now. Start by clicking on this word: “demonstration”
Follow the four instructions now. Start by clicking on this word: “demonstration”
Note: Normally WordScope would occupy a full tab, or page, in your browser. This training page is a special case where WordScope opens up next to this text so we can guide you through learning about it using it.
 In the default mode of WordScope, the “Letter-Sound Solve” mode, words don’t appear already PQ’d, rather they show up as normal text and the learner’s challenge is to adjust the segments within the word, and the PQs of its letters, so that it “sounds out correctly”. The first step is learning to segment words. Notice that the word “demonstration” appears with a number of small triangles between and underneath its letters:
In the default mode of WordScope, the “Letter-Sound Solve” mode, words don’t appear already PQ’d, rather they show up as normal text and the learner’s challenge is to adjust the segments within the word, and the PQs of its letters, so that it “sounds out correctly”. The first step is learning to segment words. Notice that the word “demonstration” appears with a number of small triangles between and underneath its letters:
![]()
 Click on the triangles that you think will break the word into more readable segments. Notice that if you click the wrong triangle you get a message to try again, and that the triangle is colored orange to let you know it was incorrect. Notice also that when you click on a correct triangle you seen a green check mark indicating that you chose wisely and the word is now displayed with the segment you successfully identified. Once you have the word segmented the word will load into the main display of WordScope.
Click on the triangles that you think will break the word into more readable segments. Notice that if you click the wrong triangle you get a message to try again, and that the triangle is colored orange to let you know it was incorrect. Notice also that when you click on a correct triangle you seen a green check mark indicating that you chose wisely and the word is now displayed with the segment you successfully identified. Once you have the word segmented the word will load into the main display of WordScope.
![]()
 With the word demonstration loaded, notice that the letters in the letter blocks for the first segment “dem” are not PQ’d. Note also that the lock button has been replaced with a test button. Starting with the first segment “dem”, adjust the PQs for each of the letters until you think the segment will sound out correctly. When you think you have the PQs correctly set, click the lower grayed-out speaker button.
With the word demonstration loaded, notice that the letters in the letter blocks for the first segment “dem” are not PQ’d. Note also that the lock button has been replaced with a test button. Starting with the first segment “dem”, adjust the PQs for each of the letters until you think the segment will sound out correctly. When you think you have the PQs correctly set, click the lower grayed-out speaker button.
 If you had all the PQs set correctly then you heard the segment sounded out correctly. If so, you can now proceed to click the next segment, “on”, in the whole word display. Continue on setting the PQs for each segment and checking that the segments sound out correctly by clicking the lower speaker button. If you set the PQs of a segment incorrectly, then when you click the speaker button, you will see a “Try Again” message and the incorrectly PQd letters will turn orange (to let you know which letters are not right). Once you think you have all the segments PQ’d correctly then click the upper speaker button. Similar to the segments, if you had any letters PQ’d incorrectly then you will get the “Try Again” message and the incorrect letters will be colored orange.
If you had all the PQs set correctly then you heard the segment sounded out correctly. If so, you can now proceed to click the next segment, “on”, in the whole word display. Continue on setting the PQs for each segment and checking that the segments sound out correctly by clicking the lower speaker button. If you set the PQs of a segment incorrectly, then when you click the speaker button, you will see a “Try Again” message and the incorrectly PQd letters will turn orange (to let you know which letters are not right). Once you think you have all the segments PQ’d correctly then click the upper speaker button. Similar to the segments, if you had any letters PQ’d incorrectly then you will get the “Try Again” message and the incorrect letters will be colored orange.
 This process of selecting the right possible sound of each letter in a word so that sounding the word out results in the correct sound, is a fundamentally helpful exercise to the central process of reading (it models mental iterations helpful to working out unfamiliar words).
This process of selecting the right possible sound of each letter in a word so that sounding the word out results in the correct sound, is a fundamentally helpful exercise to the central process of reading (it models mental iterations helpful to working out unfamiliar words).
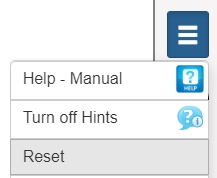
 Direct Word Entry: In addition to the pathway from LetterScope and the words passed to WordScope by the PQ Pop-up App, the other way to get words into WordScope is to enter them directly. Click on the blue menu at the top of WordScope
Direct Word Entry: In addition to the pathway from LetterScope and the words passed to WordScope by the PQ Pop-up App, the other way to get words into WordScope is to enter them directly. Click on the blue menu at the top of WordScope ![]() and then select “Reset” from the dropdown menu. You should now see the word entry window for typing a word into WordScope. After typing in any word, click the WordScope button
and then select “Reset” from the dropdown menu. You should now see the word entry window for typing a word into WordScope. After typing in any word, click the WordScope button  and the word will open in WordScope.
and the word will open in WordScope.

 ADDITIONAL RESOURCES: WordScope has many more powerful features than we’ve shared. You can learn about them by clicking on the HELP button found just beneath the main menu button.
ADDITIONAL RESOURCES: WordScope has many more powerful features than we’ve shared. You can learn about them by clicking on the HELP button found just beneath the main menu button.
THANK YOU FOR TAKING THIS TOUR.