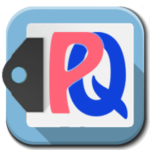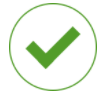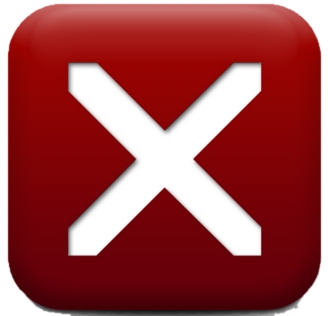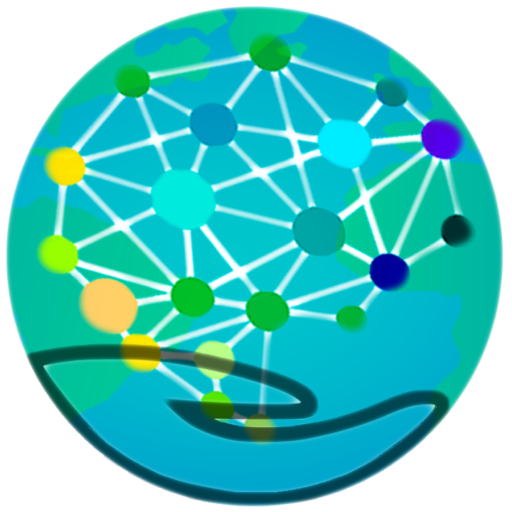 |
 |
| About OLSN – Using OLSN – Contact Us |
 To install OLSN as a Chome or Edge extension, click the following button to go directly to the OLSN extension installer page (when you are done, remember to “pin” the extension):
To install OLSN as a Chome or Edge extension, click the following button to go directly to the OLSN extension installer page (when you are done, remember to “pin” the extension): 
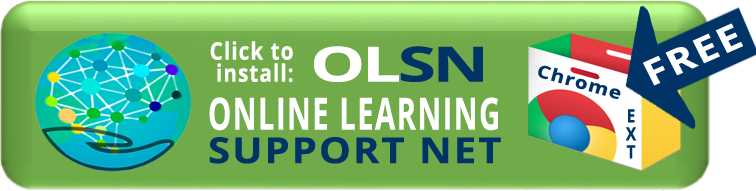
 If you prefer a step-by-step guide through the installation process, continue on. If you’d like a printable instruction guide, click here: https://bit.ly/3gW0x58
If you prefer a step-by-step guide through the installation process, continue on. If you’d like a printable instruction guide, click here: https://bit.ly/3gW0x58 
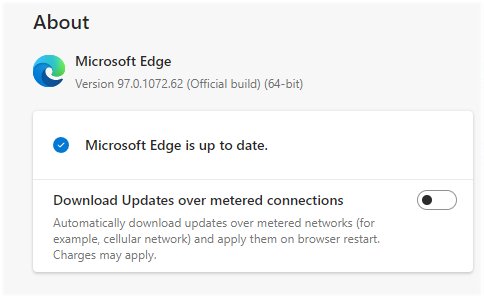
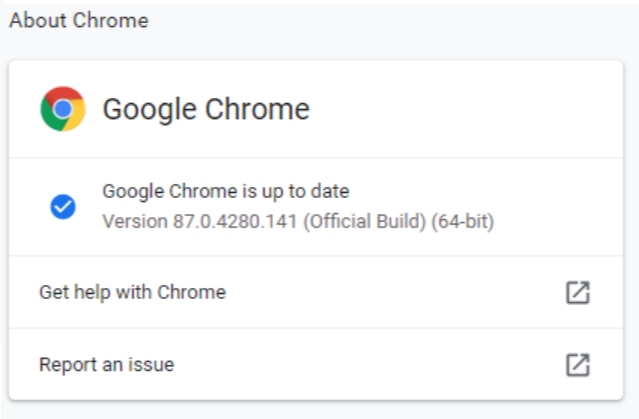
 Step 1 – Make sure you are using an up-to-date version of Chrome or Edge (edge://settings/help).
Step 1 – Make sure you are using an up-to-date version of Chrome or Edge (edge://settings/help). 
 Step 2 – Log into your Google account. Important: if you have more than one Google account, you must be signed into the same Google account that you will be using with OLSN. If you’d like to use OLSN with your other Google accounts, repeat the installation process for each account. Note: if you don’t already have a Google account, click here. Google accounts are free and signing up is simple and quick.
Step 2 – Log into your Google account. Important: if you have more than one Google account, you must be signed into the same Google account that you will be using with OLSN. If you’d like to use OLSN with your other Google accounts, repeat the installation process for each account. Note: if you don’t already have a Google account, click here. Google accounts are free and signing up is simple and quick. 
 Step 3 – Go to OLSN’s page in Google’s Chrome Store by clicking this link: https://goo.gl/7XUo9a
Step 3 – Go to OLSN’s page in Google’s Chrome Store by clicking this link: https://goo.gl/7XUo9a 
 Step 4 – Click the blue “Add to Chrome” button near the top of the page. Note this is the same process used to install into the Edge browser.
Step 4 – Click the blue “Add to Chrome” button near the top of the page. Note this is the same process used to install into the Edge browser. 
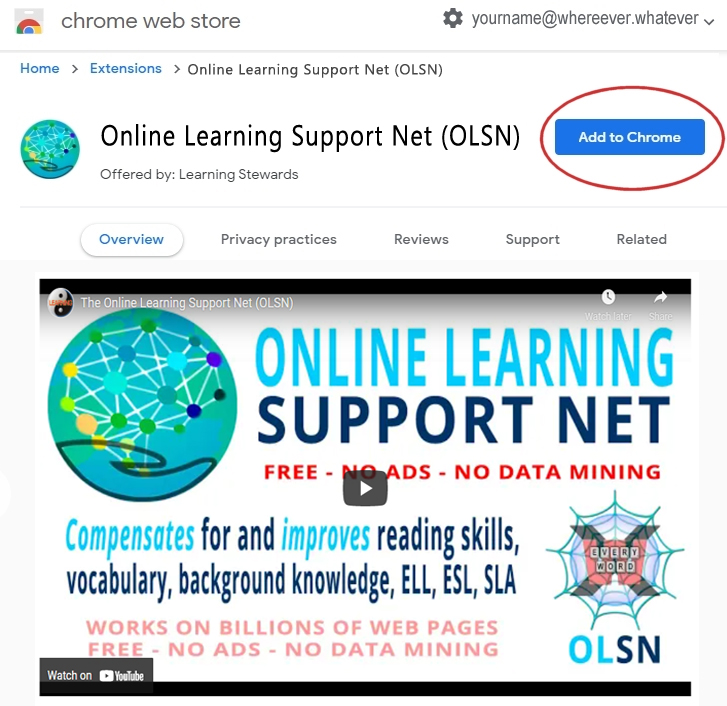
 If after clicking Add to Chrome, Google asks your permission, click “Add extension”.
If after clicking Add to Chrome, Google asks your permission, click “Add extension”. 
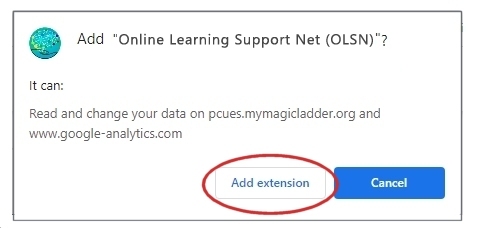
 Step 5 – Pin the Extension so it remains visible on your browser:
Step 5 – Pin the Extension so it remains visible on your browser: 
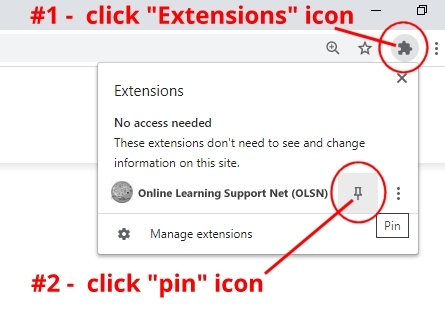
 If the OLSN icon doesn’t appear in your browser after you have completed the Chrome Store installation process (on the same line as your user profile picture), #1 click on the Extensions icon and then #2 click on the “pin” icon next to the line ending in (OLSN). You should now see the gray version of the OLSN icon
If the OLSN icon doesn’t appear in your browser after you have completed the Chrome Store installation process (on the same line as your user profile picture), #1 click on the Extensions icon and then #2 click on the “pin” icon next to the line ending in (OLSN). You should now see the gray version of the OLSN icon 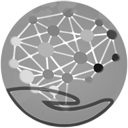 in your browser.
in your browser. 
![]()
 To learn how to use the OLSN Chrome extension go to: Using the OLSN Extension
To learn how to use the OLSN Chrome extension go to: Using the OLSN Extension