
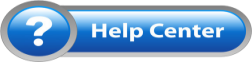 |
 |
Tech Note: The Magic Ladder Library works with Google Chrome, Apple Safari, and Amazon Silk (including FireTv)
Basics – Settings – Advanced Settings – Steward Settings – Using OLSN
The Reference Panel – X-Ray Reading – MyStuff – Copy-Paste-PQ – What Are PQs
PQs for Reading – Stand Alone OLSN App – PDF User Guides
Background Articles – Additional Resources
 The
The  Basics:
Basics:
 Start by watching this 2 minute video:
Start by watching this 2 minute video:
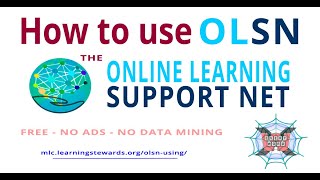
 Touch WORD for help recognizing, for help understanding, touch ICON.
Touch WORD for help recognizing, for help understanding, touch ICON.

 Learning to read, or getting better at reading, is easy with OLSN. There are only a few steps you have to learn. First touch (or click) every word you don’t recognize or understand. If you don’t recognize the word try to read the word in the Pop-up. If you can’t, touch the word in the pop-up again. Repeat touching it, and trying to read it, until you recognize the word. If you recognize the word but don’t understand what it means, touch the Word Explore
Learning to read, or getting better at reading, is easy with OLSN. There are only a few steps you have to learn. First touch (or click) every word you don’t recognize or understand. If you don’t recognize the word try to read the word in the Pop-up. If you can’t, touch the word in the pop-up again. Repeat touching it, and trying to read it, until you recognize the word. If you recognize the word but don’t understand what it means, touch the Word Explore ![]() button and use the Reference panel. Note: for a guided tour through learning to use OLSN, click the link below that best describes your interest in the Magic Ladder:
button and use the Reference panel. Note: for a guided tour through learning to use OLSN, click the link below that best describes your interest in the Magic Ladder:
 Independent Learner
Independent Learner  Home and Family
Home and Family  Educators
Educators

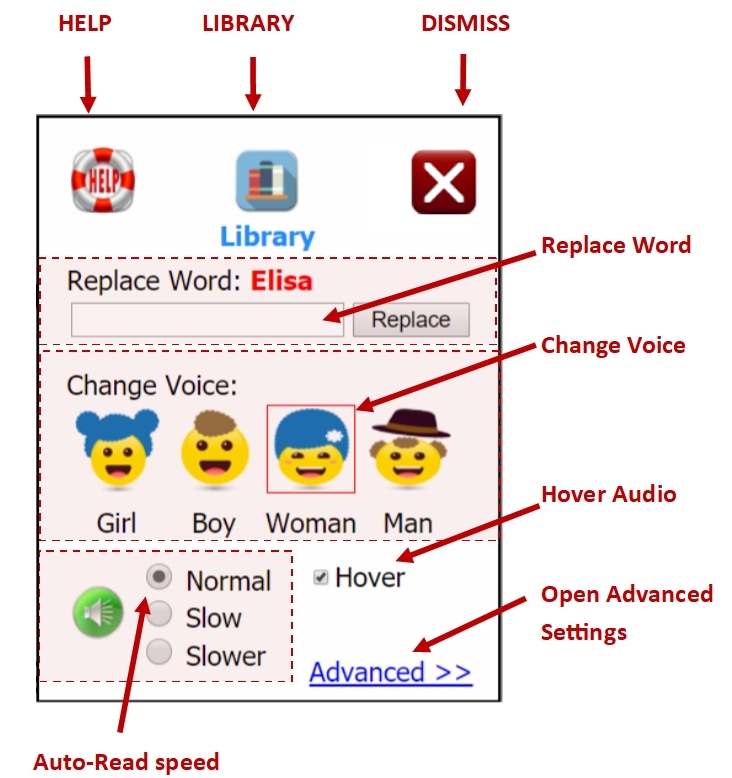 Help / Settings:
Help / Settings:
 The Help and Settings button can be found on the top right of every page. Clicking it opens the Help and Settings dialog box:
The Help and Settings button can be found on the top right of every page. Clicking it opens the Help and Settings dialog box:

 Help Center– Opens this page.
Help Center– Opens this page.

 Library – Return to the Main Library.
Library – Return to the Main Library.

 Dismiss – Clicking on the Red “X” button or anywhere outside the Settings Dialog Box will dismiss the box and return you to the page you were viewing.
Dismiss – Clicking on the Red “X” button or anywhere outside the Settings Dialog Box will dismiss the box and return you to the page you were viewing.

 Personalize: Replace Name or Word: Some publications have names or words that can be replaced with a word that will personalize the publication for your learner. For such publications the Replace Word option box will appear in the Help and Settings panel with the replaceable word displayed in red. By typing a word in the box (not more than 4 characters longer than the displayed word), and then clicking the “Replace” button, the system will replace the replaceable word with the word you entered throughout the document. (See also “Advanced Settings: Stewards” to have your word or name replacement be automatically set for all content).
Personalize: Replace Name or Word: Some publications have names or words that can be replaced with a word that will personalize the publication for your learner. For such publications the Replace Word option box will appear in the Help and Settings panel with the replaceable word displayed in red. By typing a word in the box (not more than 4 characters longer than the displayed word), and then clicking the “Replace” button, the system will replace the replaceable word with the word you entered throughout the document. (See also “Advanced Settings: Stewards” to have your word or name replacement be automatically set for all content).

 Change Voice – The author of the publication sets the default voice used by OLSN and used to read the text associated with the speaker buttons. Clicking on one of the Change Voice icons will change the default voice to the voice you selected (Girl, Boy, Woman, or Man). Note: Voice change will persist until changed but will reset to the author’s default setting on each new visit.
Change Voice – The author of the publication sets the default voice used by OLSN and used to read the text associated with the speaker buttons. Clicking on one of the Change Voice icons will change the default voice to the voice you selected (Girl, Boy, Woman, or Man). Note: Voice change will persist until changed but will reset to the author’s default setting on each new visit.
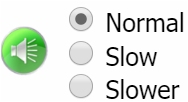
 Auto-Read Speed – Changes the reading speed of text associated with the speaker buttons. Note: Voice speed setting will persist until changed, but will reset to the author’s default setting on each new visit.
Auto-Read Speed – Changes the reading speed of text associated with the speaker buttons. Note: Voice speed setting will persist until changed, but will reset to the author’s default setting on each new visit.

 Hover Audio – Turns on, or off, the playing of audio when hovering over Hint
Hover Audio – Turns on, or off, the playing of audio when hovering over Hint  buttons and other images (where applicable). Note: Hover Audio setting will persist until changed, but will reset on each new visit.
buttons and other images (where applicable). Note: Hover Audio setting will persist until changed, but will reset on each new visit.
Help / Settings:Advanced >>
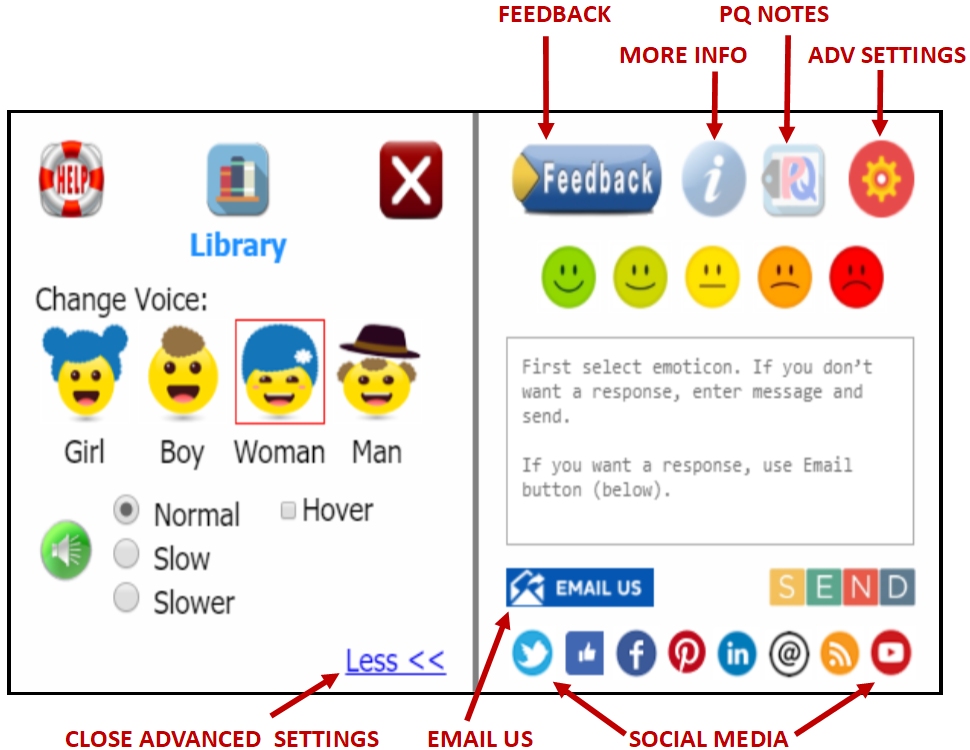

 Feedback – Your feedback is extremely important to us! Please share your suggestions and criticisms and help us learn to improve our work. Feedback is the default mode for the Advanced settings window of the Help and Settings dialog box. To share feedback please select the emoticon that best represents your thoughts or feelings about the page you were viewing, enter your comments where indicated, and press “send”.
Feedback – Your feedback is extremely important to us! Please share your suggestions and criticisms and help us learn to improve our work. Feedback is the default mode for the Advanced settings window of the Help and Settings dialog box. To share feedback please select the emoticon that best represents your thoughts or feelings about the page you were viewing, enter your comments where indicated, and press “send”.

 If you have a question you’d like us to answer, use the EMAIL button. It will open your email system and automatically address the email to us.
If you have a question you’d like us to answer, use the EMAIL button. It will open your email system and automatically address the email to us.

 Information – Clicking the information button will display (where applicable) attributions, citations, and credits for the page you are viewing.
Information – Clicking the information button will display (where applicable) attributions, citations, and credits for the page you are viewing.

 PQ Notes – Clicking the PQ Notes button will display notes from the author to the educator or parent working with a learner. Pages that feature “stop and read” words will contain a list of the PQs used in the “stop and read” words. Clicking on a PQ description listed in the notes will provide you with a detailed explanation of that PQ. (See: Steward Resources)
PQ Notes – Clicking the PQ Notes button will display notes from the author to the educator or parent working with a learner. Pages that feature “stop and read” words will contain a list of the PQs used in the “stop and read” words. Clicking on a PQ description listed in the notes will provide you with a detailed explanation of that PQ. (See: Steward Resources)

 Social Media –Please share our pages with your social network.
Social Media –Please share our pages with your social network.
 Advanced Settings (for “Stewards“) Clicking the Advanced Settings button will display additional advanced option settings. For example, checking the “Word Explore” box…
Advanced Settings (for “Stewards“) Clicking the Advanced Settings button will display additional advanced option settings. For example, checking the “Word Explore” box…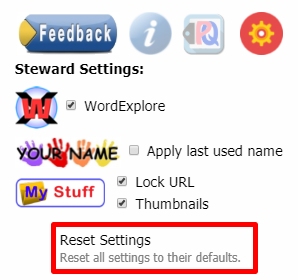

 …will add or remove the Word Explore button
…will add or remove the Word Explore button  Checking the “Your Name – Apply last used name” will automatically replace the replaceable word in all stories (that have replaceable words) with the last used word or name.
Checking the “Your Name – Apply last used name” will automatically replace the replaceable word in all stories (that have replaceable words) with the last used word or name. 
 Clicking the My Stuff button opens a dialog box into which the URL of a Google Drive can be entered. Checking the “Lock My Stuff URL” locks the Google Drive URL so that it can’t be changed on the My Stuff page. Checking the “Thumbnails” turns on or off the display of thumbnail images in the MyStuff folder. See My Stuff section of this page for further information on how to use the My Stuff components of the Magic Ladder.
Clicking the My Stuff button opens a dialog box into which the URL of a Google Drive can be entered. Checking the “Lock My Stuff URL” locks the Google Drive URL so that it can’t be changed on the My Stuff page. Checking the “Thumbnails” turns on or off the display of thumbnail images in the MyStuff folder. See My Stuff section of this page for further information on how to use the My Stuff components of the Magic Ladder. Note: changes to Advanced Settings will persist until individually changed or reset.
Note: changes to Advanced Settings will persist until individually changed or reset.
 My Stuff
My Stuff
 The My Stuff component of the Magic Ladder system is accessible via each of the grade level index pages. Clicking the My Stuff
The My Stuff component of the Magic Ladder system is accessible via each of the grade level index pages. Clicking the My Stuff  button opens a window that allows students to easily access documents located in a shared Google Drive or Google Drive Folder. It is primarily intended to provide teachers a way to share assignments and resources with their students by simply dropping files into their shared Google Drive Folder. Once ‘paired’ to the teacher’s Google Drive Folder, students can easily identify and open any shared document and use OLSN to support them reading it.
button opens a window that allows students to easily access documents located in a shared Google Drive or Google Drive Folder. It is primarily intended to provide teachers a way to share assignments and resources with their students by simply dropping files into their shared Google Drive Folder. Once ‘paired’ to the teacher’s Google Drive Folder, students can easily identify and open any shared document and use OLSN to support them reading it.
Document Types:



 (other types coming).
(other types coming).
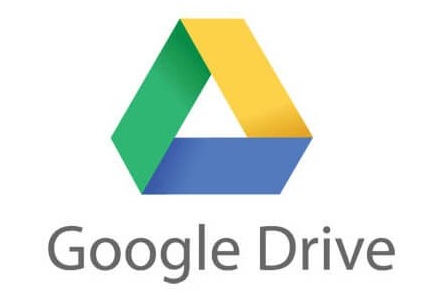
 Set Up: Steward Side
Set Up: Steward Side
Create a Google Drive folder and set it up for sharing as “anyone with a link can view“.
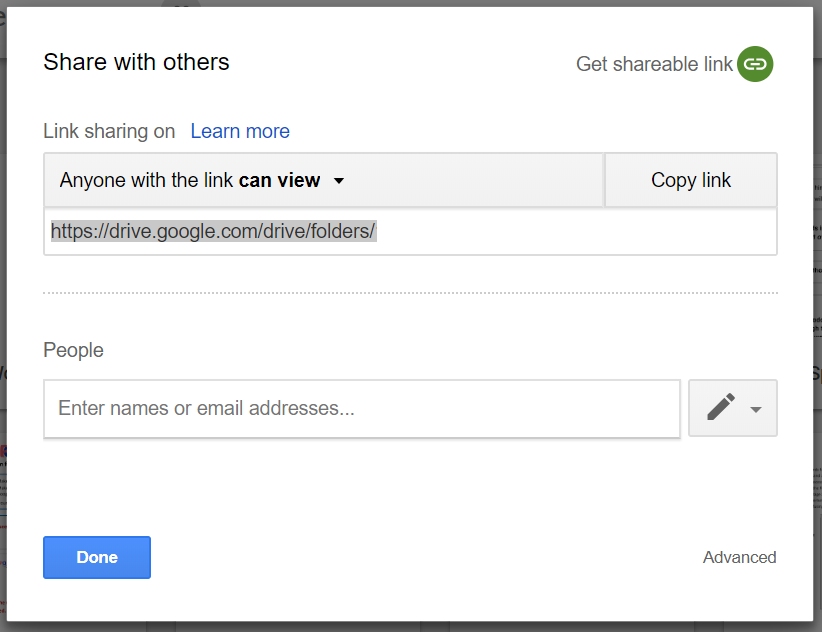
 1 – See Google documentation to set up and share a Google Drive Folder: https://support.google.com/drive/answer/2424384
1 – See Google documentation to set up and share a Google Drive Folder: https://support.google.com/drive/answer/2424384
 2 – Copy Link and send message containing it to student devices you want to access it.
2 – Copy Link and send message containing it to student devices you want to access it.

 Set Up: Student Side
Set Up: Student Side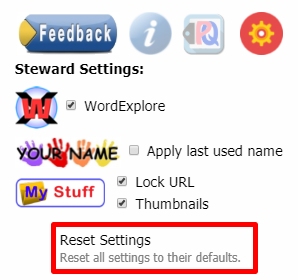
 1 – Open Steward Settings and uncheck “Lock URL”
1 – Open Steward Settings and uncheck “Lock URL”
 2 – Click MyStuff Button (in Advanced Steward Settings).
2 – Click MyStuff Button (in Advanced Steward Settings).
 3 – Paste Google Drive URL into dialog box and click OK.
3 – Paste Google Drive URL into dialog box and click OK.
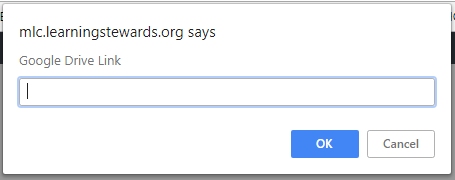
 4 – Click OK again in confirmation dialog.
4 – Click OK again in confirmation dialog.
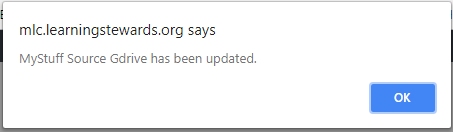
 5 – Check “Lock My Stuff URL” (Steward Settings) box to lock Google Drive.
5 – Check “Lock My Stuff URL” (Steward Settings) box to lock Google Drive.
 Using My Stuff
Using My Stuff
Once student devices are set to access the steward’s shared Google Drive or Google Drive Folder, students can click on the “My Stuff” button on any grade level index page within the Magic Ladder Library and immediately see all the documents the steward has placed in that folder. Clicking any document will open the document ready for reading with every word in the document supported by the PQ App.
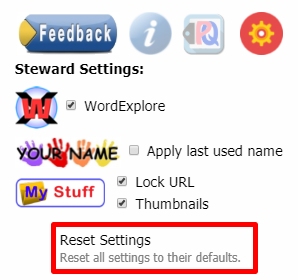
 Thumbnail Option: Clicking the ‘Thumbnails’ checkbox in the MyStuff settings (Advanced Setting) adds thumbnail images of the files to the MyStuff file display. This option enables students who can’t yet read to select files based on their images. The default setting for the checkbox is unchecked.
Thumbnail Option: Clicking the ‘Thumbnails’ checkbox in the MyStuff settings (Advanced Setting) adds thumbnail images of the files to the MyStuff file display. This option enables students who can’t yet read to select files based on their images. The default setting for the checkbox is unchecked.
 Using Copy-Paste-PQ
Using Copy-Paste-PQ
With Copy-Paste-PQ, learners and stewards can use OLSN with content from any source (including word processors, PDFs, ebooks, and web pages). Once content has been copied to your device’s clipboard, it can be pasted into the Copy-Paste-PQ page where it will be automatically converted into text, ready to read with OLSN support. Learners or stewards can also type directly into the input window and press the ‘Process’ button to have their own words made ready for reading (or teaching) with OLSN’s support.
 The index page for every library level contains a Copy-Paste-PQ button:
The index page for every library level contains a Copy-Paste-PQ button:  clicking it will open the Copy-Paste-PQ page:
clicking it will open the Copy-Paste-PQ page:

 Pasting: Copy content from any source and paste where indicated. Immediately the page will display the copied content and be ready for reading with OLSN. Once the paste process is complete the Process button will change and become a Reset button. Clicking the reset button will reset the page to be ready for a new paste or for typed text entry.
Pasting: Copy content from any source and paste where indicated. Immediately the page will display the copied content and be ready for reading with OLSN. Once the paste process is complete the Process button will change and become a Reset button. Clicking the reset button will reset the page to be ready for a new paste or for typed text entry.
 Typed Entry: Type text into the input box and press the process button.
Typed Entry: Type text into the input box and press the process button.
 Font Size: Once the content has been pasted or typed and processed, clicking or touching the left side of the font size button will decrease the size of the font. Clicking or touching the right side of the font size button will increase the size of the font.
Font Size: Once the content has been pasted or typed and processed, clicking or touching the left side of the font size button will decrease the size of the font. Clicking or touching the right side of the font size button will increase the size of the font.


 Print & PDF Output: Once content has been pasted, the content can be printed to paper or saved as a PDF. Clicking on either icon will result in a dialog box that allows the print output or pdf to be formatted with or without selected PQs turned on in the print.
Print & PDF Output: Once content has been pasted, the content can be printed to paper or saved as a PDF. Clicking on either icon will result in a dialog box that allows the print output or pdf to be formatted with or without selected PQs turned on in the print.
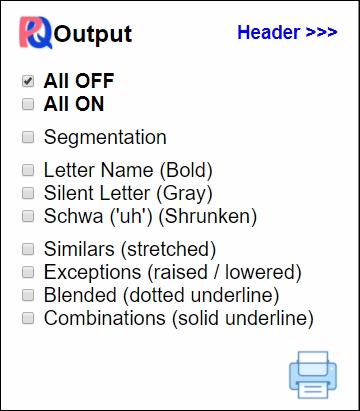 ALL OFF: Turns off all PQs
ALL OFF: Turns off all PQs
ALL ON: Turns on all PQs
Segmentation: Turns on Word Segment break dots
Letter Name: All letters making Letter Name sounds
Silent Letter: All letters making no sound
Schwa: Vowels making ‘uh’ sound
Similars: “ER” and drawn out letter sounds
Exceptions: higher and lower letter sounds
Blended Letters – Combinations (group letter sounds)
 What Are PQs
What Are PQs

![]() PQs: Click the speaker button and watch how different the letter “A” looks and sounds:
PQs: Click the speaker button and watch how different the letter “A” looks and sounds:
 Cake Boat Dad Soda Ball Said
Cake Boat Dad Soda Ball Said
 Did you notice how the letter, “A“, looked different when it sounded different? Those different ways the letters looked are “PQs”. PQs are ways of making letters look different so that they cue readers to which of their sounds they are making. PQs are like “phonics clues” and “sound-out hints”. PQs help learners learn how to recognize unfamiliar words.
Did you notice how the letter, “A“, looked different when it sounded different? Those different ways the letters looked are “PQs”. PQs are ways of making letters look different so that they cue readers to which of their sounds they are making. PQs are like “phonics clues” and “sound-out hints”. PQs help learners learn how to recognize unfamiliar words.
 PQs (phonic clues and pronunciation cues) are visible differences in the appearance of letters that tell readers which of a letter’s (or group of letters’) possible sounds is actually to be “heard” in the word they are looking at. There are three types of PQs: Single Letter Simple, Single Letter Exception, and Group Letters. PQs can be learned by just using OLSN and paying attention to the way letters look and sound. However, if you are interested in learning the logic behind PQs, click here for a guided tour.
PQs (phonic clues and pronunciation cues) are visible differences in the appearance of letters that tell readers which of a letter’s (or group of letters’) possible sounds is actually to be “heard” in the word they are looking at. There are three types of PQs: Single Letter Simple, Single Letter Exception, and Group Letters. PQs can be learned by just using OLSN and paying attention to the way letters look and sound. However, if you are interested in learning the logic behind PQs, click here for a guided tour.
 PQs for Reading:
PQs for Reading:
Read our ‘case’ for this way of learning to read.
 HOW IT WORKS: Every time a student encounters a word she or he doesn’t recognize or understand, they touch or click it. This brings up a pop-up box containing the word. If they recognize the word but don’t understand it or need to read it in another language, they click on the Word Explore
HOW IT WORKS: Every time a student encounters a word she or he doesn’t recognize or understand, they touch or click it. This brings up a pop-up box containing the word. If they recognize the word but don’t understand it or need to read it in another language, they click on the Word Explore ![]() button and open the Reference Panel. If they don’t recognize the word, clicking on the word in the OLSN pop-up results in visual and audible ‘cues’ that reduce and often eliminate the (letter-sound-pattern) confusions in the word. With each click, the cues advance through a consistent series of steps that reveal (where applicable): the word’s segments, long and short sounds, silent letters, letter-sound exceptions, and groupings (blends and combinations). At each step, the student uses the cues to try again to recognize the word. If they can’t, they click again. If all of the cues (seen and heard) after the initial clicks aren’t sufficient to recognize the word, a final click causes the pop-up to animate (visually and audibly) the ‘sounding-out’ of the word and lastly, the playing of the word’s sound as it is normally heard.
button and open the Reference Panel. If they don’t recognize the word, clicking on the word in the OLSN pop-up results in visual and audible ‘cues’ that reduce and often eliminate the (letter-sound-pattern) confusions in the word. With each click, the cues advance through a consistent series of steps that reveal (where applicable): the word’s segments, long and short sounds, silent letters, letter-sound exceptions, and groupings (blends and combinations). At each step, the student uses the cues to try again to recognize the word. If they can’t, they click again. If all of the cues (seen and heard) after the initial clicks aren’t sufficient to recognize the word, a final click causes the pop-up to animate (visually and audibly) the ‘sounding-out’ of the word and lastly, the playing of the word’s sound as it is normally heard.
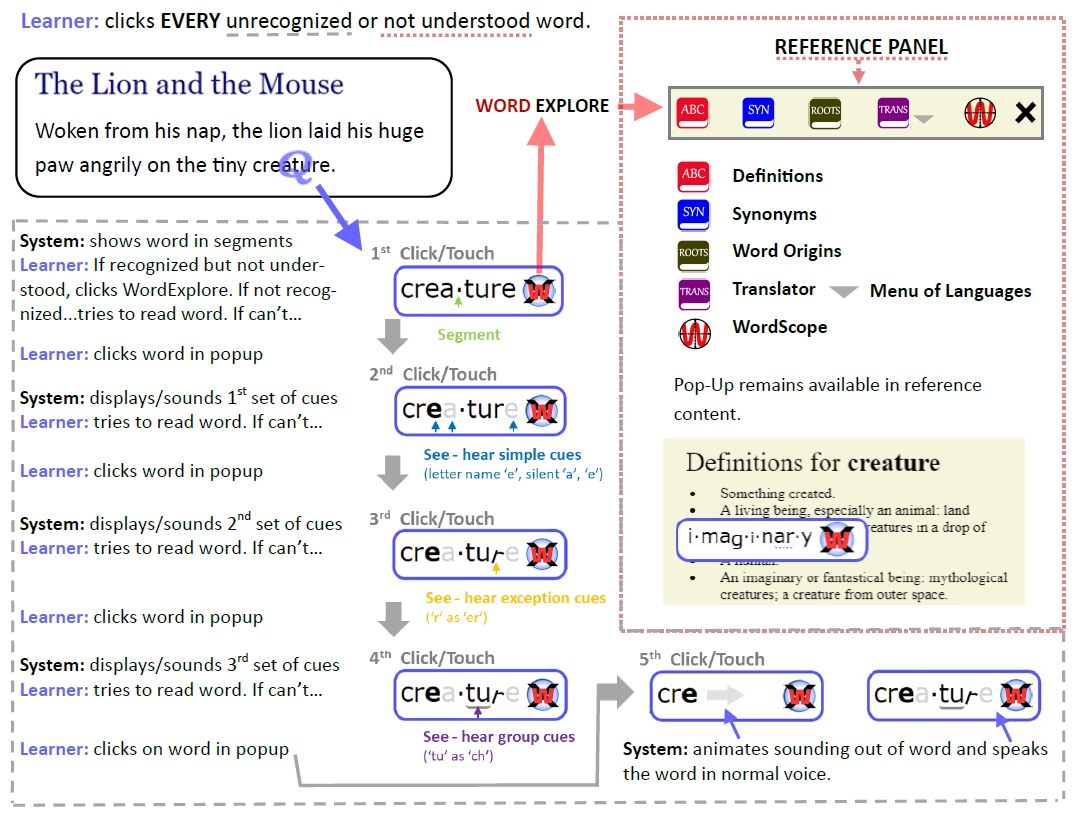
 OLSN is a stand-alone App, Chrome browser extension, or embeddable script that works with ANY word in any html content (and PDFs when used in “MyStuff”). OLSN can be used by learners of all ages (preschoolers and up) to interactively learn their way to proficient reading. By learning the simple steps of using the app and then simply using the app, learners will learn to read in the most neurologically efficient way possible. The pages in this site use the embedded script so that installation of the App or Chrome browser extension is not required to experience the tool. Installing the stand-alone OLSN App will provide the same word learning support functions exhibited by these pages to virtually every page on the web.
OLSN is a stand-alone App, Chrome browser extension, or embeddable script that works with ANY word in any html content (and PDFs when used in “MyStuff”). OLSN can be used by learners of all ages (preschoolers and up) to interactively learn their way to proficient reading. By learning the simple steps of using the app and then simply using the app, learners will learn to read in the most neurologically efficient way possible. The pages in this site use the embedded script so that installation of the App or Chrome browser extension is not required to experience the tool. Installing the stand-alone OLSN App will provide the same word learning support functions exhibited by these pages to virtually every page on the web.
 To install the Chrome browser extension and add the same OLSN functionality experienced on these pages to the html pages of the web and your local machine click the following button:
To install the Chrome browser extension and add the same OLSN functionality experienced on these pages to the html pages of the web and your local machine click the following button:
Parents Introduction / Guide
Teacher Introduction
Pre-K Teachers
K-12 Teacher Guide
Chrome Extension – OLSN App Manual
Pop-Up Flow Chart with Ref Panel
Children of the Code – Key Points
Learning Stewards – Key Points
How Do Children Learn to Read? What the Science Doesn’t Say
Interactive Orthography
The #1 Cause of Low Literacy in America (Language Magazine)
THE END OF ABSTRACT READING INSTRUCTION
Early Childhood Education: The Obstacle Course Wall
No More Instructional Confusion, Guessing or Mind-Shame
Adult Literacy: Overcoming Self-Sabotaging Habits
What is Reading – The Brain’s Challenge – Reading Shame – Reading In The Brain – Oral Language and Reading Comprehension – Children of the Code – Note to Authors


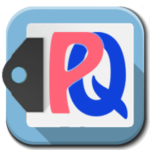
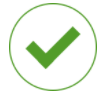









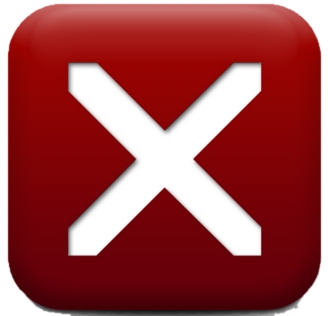






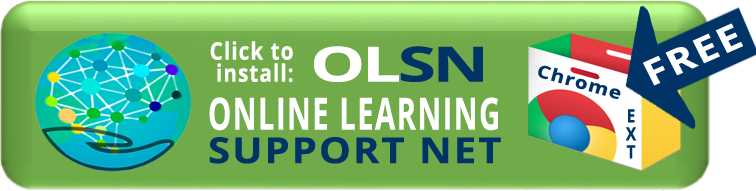
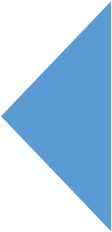
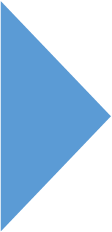 book's pages, return
book's pages, return 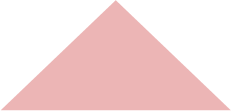 to home page, or return to the book's TOC
to home page, or return to the book's TOC  (where applicable).
(where applicable). 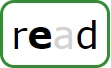 them.
them.  (where applicable) to hear words or passages read.
(where applicable) to hear words or passages read.  (where applicable) to see learning cues while hearing passages read.
(where applicable) to see learning cues while hearing passages read.