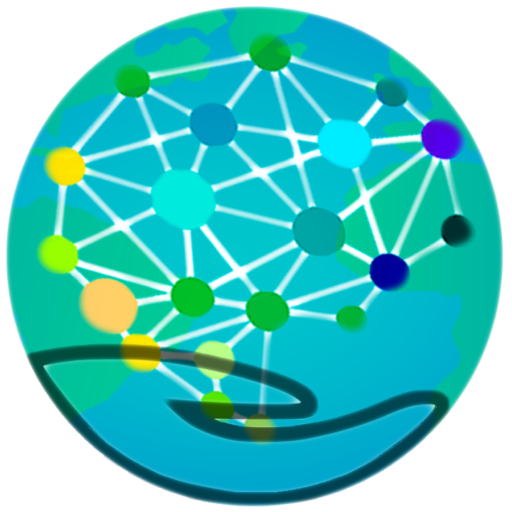 |
 |
| About OLSN – Installing OLSN on Chrome or Edge – Contact Us |
 Click here to learn to use OLSN with your Chrome or Edge Browser. To use OLSN with the Magic Ladder Library website, click the A, B, or C button. Click here to learn to use OLSN with your Chrome or Edge Browser. To use OLSN with the Magic Ladder Library website, click the A, B, or C button.  |
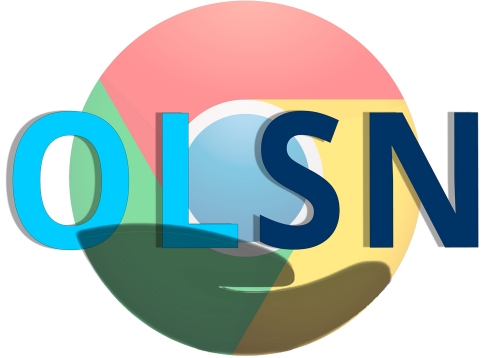 |
|
|
||
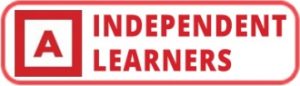 |
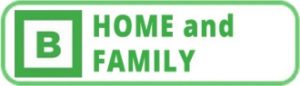 |
 |
 If you are going to use OLSN to help yourself read, click A,for Independent Learners. If you plan to help someone in your family, click B,for Home and Family use. If you want to help your students, click C,for Educators and Schools.
If you are going to use OLSN to help yourself read, click A,for Independent Learners. If you plan to help someone in your family, click B,for Home and Family use. If you want to help your students, click C,for Educators and Schools. 
|
|
|
 Activating OLSN on a Page: Once installed (with the gray OLSN icon visible as shown above) clicking the icon will activate OLSN on whatever webpage is currently loaded in the current tab of the Chrome or Edge browser. Once the page has been prepared for use with OLSN, the OLSN icon will change to its colored version to let you know that OLSN is now fully activated, and the page is ready for reading.
Activating OLSN on a Page: Once installed (with the gray OLSN icon visible as shown above) clicking the icon will activate OLSN on whatever webpage is currently loaded in the current tab of the Chrome or Edge browser. Once the page has been prepared for use with OLSN, the OLSN icon will change to its colored version to let you know that OLSN is now fully activated, and the page is ready for reading. 
![]()
 Selecting Words: OLSN will work with any text-based word on any page (not words within a picture). Selecting words to open in OLSN is easy: On a tablet or phone, touch the word. If on a laptop, PC, or streaming box, click the word.
Selecting Words: OLSN will work with any text-based word on any page (not words within a picture). Selecting words to open in OLSN is easy: On a tablet or phone, touch the word. If on a laptop, PC, or streaming box, click the word. 
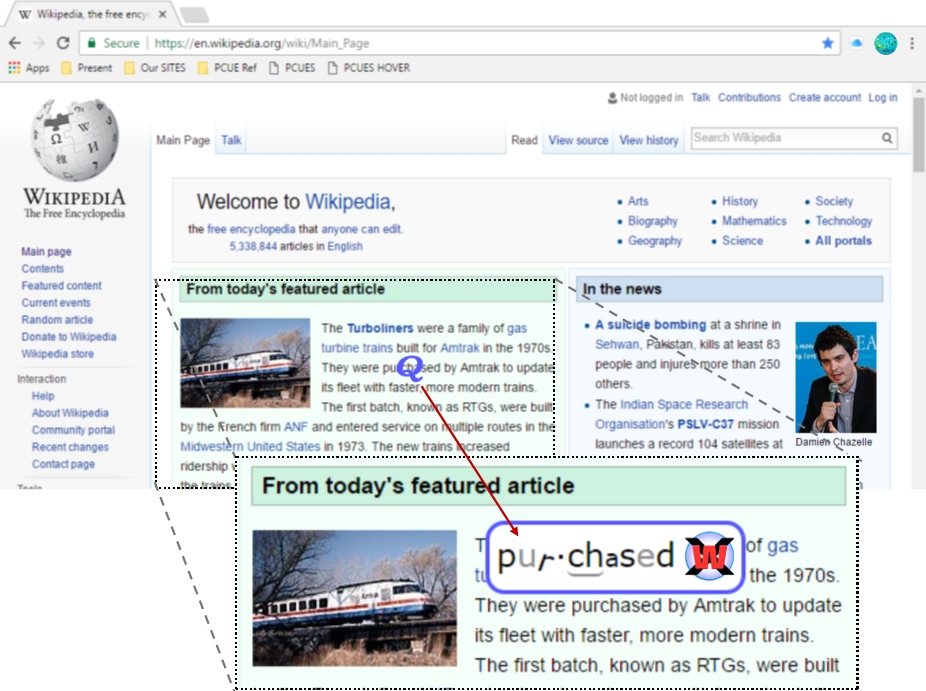
 Reading Words: The moment you select a word,OLSN pops up with the selected word inside its blue box. OLSN is now ready to help you learn to read and/or understand the word.
Reading Words: The moment you select a word,OLSN pops up with the selected word inside its blue box. OLSN is now ready to help you learn to read and/or understand the word. 
 Reading Words: PQs and Animated Sound-Outs
Reading Words: PQs and Animated Sound-Outs 
 PQs – OLSN displays letters in visually distinct ways that act like hints or “cues”. These pronunciation cues (PQs) can help you recognize which of a letter’s possible sounds it is actually supposed to be making in the word you are trying to read. PQs reduce the confusion involved in sounding out and pronouncing words.
PQs – OLSN displays letters in visually distinct ways that act like hints or “cues”. These pronunciation cues (PQs) can help you recognize which of a letter’s possible sounds it is actually supposed to be making in the word you are trying to read. PQs reduce the confusion involved in sounding out and pronouncing words. 
|
|
 PQs example: Click this word: variations. When it appears in OLSN, notice how its letters look.
PQs example: Click this word: variations. When it appears in OLSN, notice how its letters look. 
|
PQs Note: There is no need to learn the variations in advance, PQs are easily learned while using the popup. |
|
1 – dotted underline “ar” = “air” variation (not: arm, or war) |
 Using a small set of such variations, PQs can help you read virtually any word. Optional: If you’d like to learn more about how PQs work, click for an Online Guide to PQs.
Using a small set of such variations, PQs can help you read virtually any word. Optional: If you’d like to learn more about how PQs work, click for an Online Guide to PQs. 
 Animated Sound Outs: Once in the OLSN popup box, clicking a word again will begin an animated “sound out” of the word. As you listen to what you are watching, each sound you hear is accompanied by seeing the letter or letters that are making that sound. OLSN uses PQs to focus your attention on how letters make the sounds you hear. Try it. Click on any word in this paragraph and, while the word is in the popup, click it again and watch and listen. Notice how OLSN uses PQs to show you how each letter is participating in the sounds you hear. To further reinforce the associations, after OLSN sounds out a word, it says the word normally.
Animated Sound Outs: Once in the OLSN popup box, clicking a word again will begin an animated “sound out” of the word. As you listen to what you are watching, each sound you hear is accompanied by seeing the letter or letters that are making that sound. OLSN uses PQs to focus your attention on how letters make the sounds you hear. Try it. Click on any word in this paragraph and, while the word is in the popup, click it again and watch and listen. Notice how OLSN uses PQs to show you how each letter is participating in the sounds you hear. To further reinforce the associations, after OLSN sounds out a word, it says the word normally. 
 By watching letters change their appearance as you hear them, you will learn how the PQs work. Once you do, just the initial display of the word with the PQ hints will be all the help you need for most words. You can click a word as many times as you want to repeat the word’s animated sound tour.
By watching letters change their appearance as you hear them, you will learn how the PQs work. Once you do, just the initial display of the word with the PQ hints will be all the help you need for most words. You can click a word as many times as you want to repeat the word’s animated sound tour. 
 Understanding Words:
Understanding Words: 
 OLSN’s Reference Panel helps you understand the meaning of words. Clicking the Word Explore button in OLSN opens the Reference Panel. It appears ready with references that are relevant to whatever word is in the popup.
OLSN’s Reference Panel helps you understand the meaning of words. Clicking the Word Explore button in OLSN opens the Reference Panel. It appears ready with references that are relevant to whatever word is in the popup. 
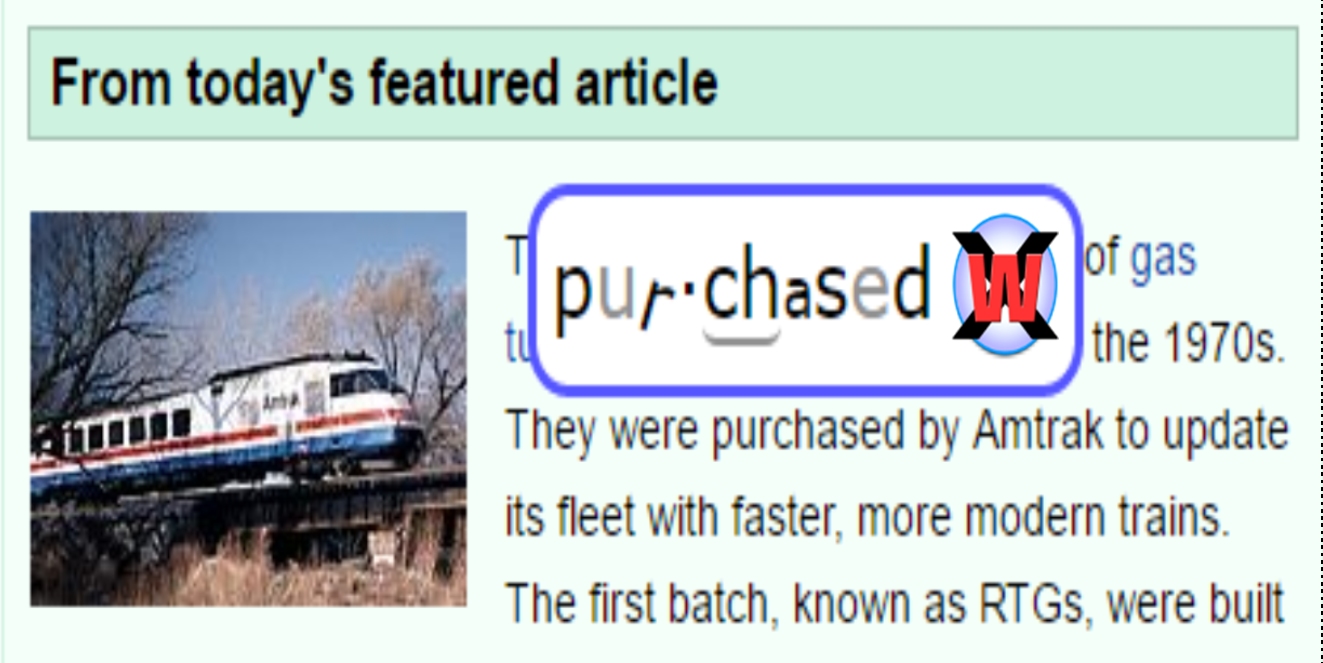
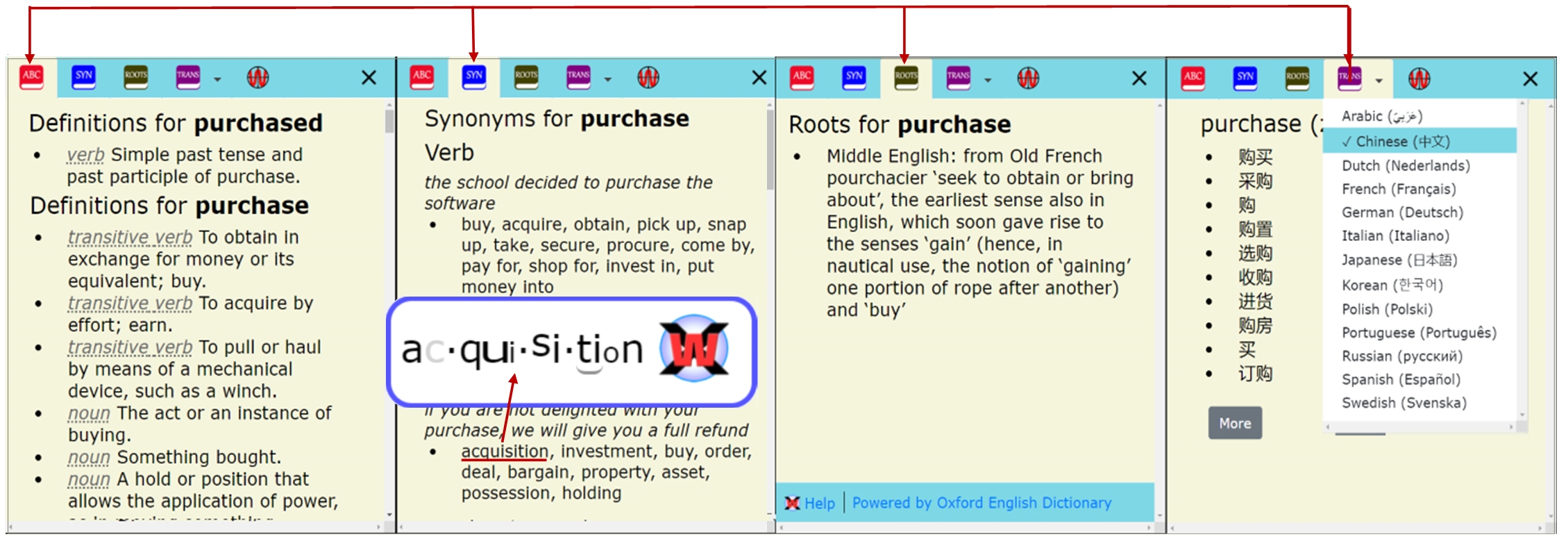 Reference Panel
Reference Panel|
|
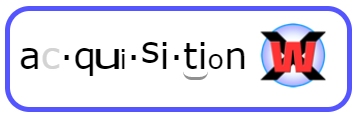
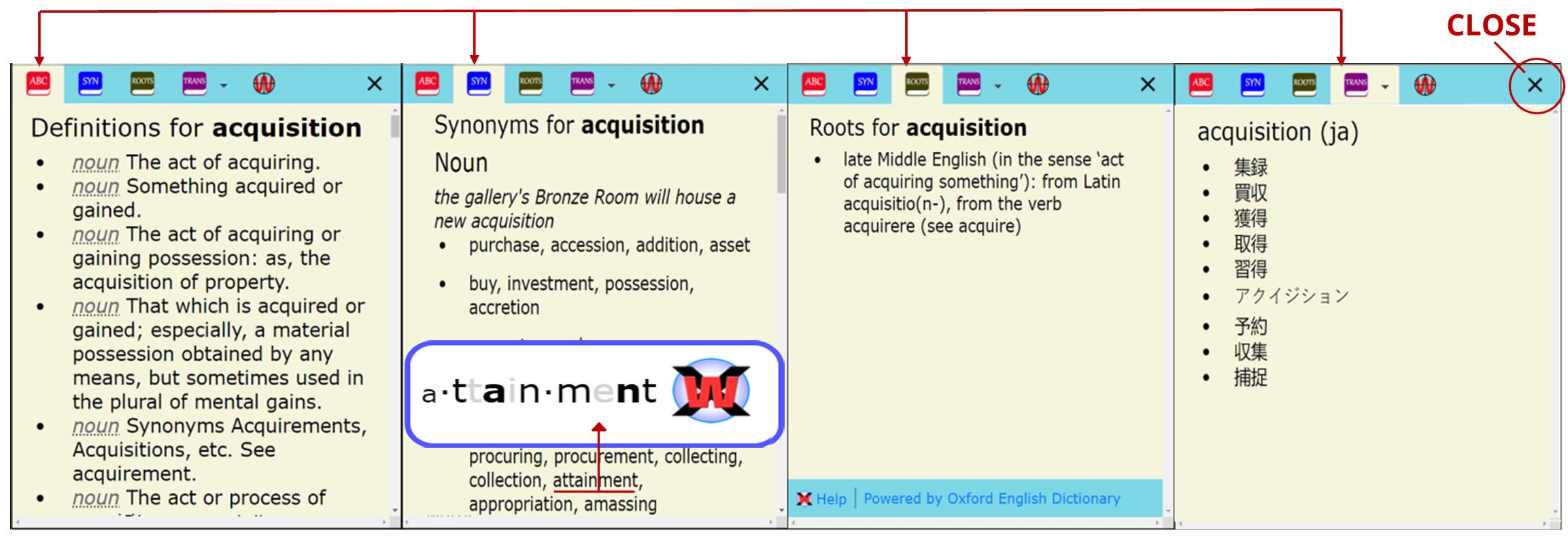
Reference Panel
 Clicking or touching anywhere outside the Reference Panel or clicking the “X” button on any of the pages of the Reference Panel will close it, and return you to the OLSN popup. Clicking anywhere outside the OLSN popup will return you to exactly where you were when you clicked on the word you wanted help with.
Clicking or touching anywhere outside the Reference Panel or clicking the “X” button on any of the pages of the Reference Panel will close it, and return you to the OLSN popup. Clicking anywhere outside the OLSN popup will return you to exactly where you were when you clicked on the word you wanted help with. 
 With OLSN you are never more than three clicks away from getting whatever help you might need to read and understand any word.
With OLSN you are never more than three clicks away from getting whatever help you might need to read and understand any word. 
 OPTIONAL: WordScope – Similar to how a microscope would enable you to magnify an object and learn about the smaller parts within it, WordScope enables you to magnify words and learn how the letters within them work together to represent their sounds. For a brief tutorial on how to use WordScope click here.
OPTIONAL: WordScope – Similar to how a microscope would enable you to magnify an object and learn about the smaller parts within it, WordScope enables you to magnify words and learn how the letters within them work together to represent their sounds. For a brief tutorial on how to use WordScope click here.
Launching WordScope – At any time during the use of OLSN, you have the option of passing the selected word to WordScope by opening the Reference Panel and then clicking on the WordScope ![]() button. (Note: WordScope can also be used independently)
button. (Note: WordScope can also be used independently) 

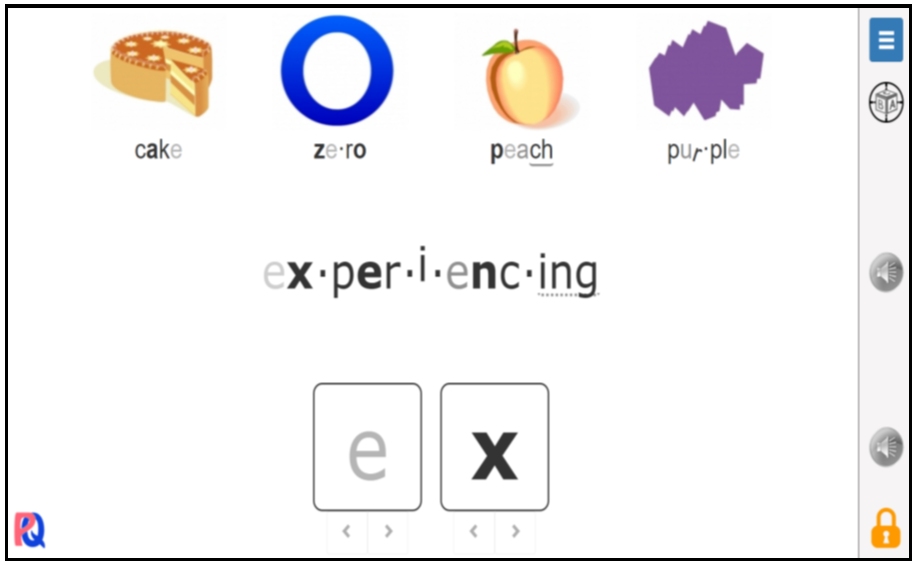
 Returning to OLSN – At any time during the use of WordScope (if launched by OLSN), you can return to exactly where you left the page you were reading by clicking on the PQs
Returning to OLSN – At any time during the use of WordScope (if launched by OLSN), you can return to exactly where you left the page you were reading by clicking on the PQs ![]() icon.
icon. 
 Pay Attention to Reading Needs:
Pay Attention to Reading Needs: 
 OLSN greatly reduces the distraction and overhead involved in getting help for reading needs.
OLSN greatly reduces the distraction and overhead involved in getting help for reading needs. 
 OLSN is designed to respond to “reading needs”. Reading needs occur whenever you have difficulty recognizing or understanding a word.
OLSN is designed to respond to “reading needs”. Reading needs occur whenever you have difficulty recognizing or understanding a word. 
 A reading need occurs whenever the meaning of a word doesn’t pop to mind. Whenever you encounter an unfamiliar word your reading flow stutters. If it takes you too long to learn the word, you drop out of the flow of reading. Perhaps you learned to skip over words that don’t pop to mind because you think the time and effort involved in getting help isn’t worth losing your flow. But skipping over a word is a gamble that the word isn’t important to comprehension or that it will be made contextually evident later. While advanced readers with advanced vocabularies and sufficient background knowledge can sometimes get away with this, for less skilled readers, and for those having difficulty learning from what they are reading, skipping words is far more likely to cause them to get lost and frustrated.
A reading need occurs whenever the meaning of a word doesn’t pop to mind. Whenever you encounter an unfamiliar word your reading flow stutters. If it takes you too long to learn the word, you drop out of the flow of reading. Perhaps you learned to skip over words that don’t pop to mind because you think the time and effort involved in getting help isn’t worth losing your flow. But skipping over a word is a gamble that the word isn’t important to comprehension or that it will be made contextually evident later. While advanced readers with advanced vocabularies and sufficient background knowledge can sometimes get away with this, for less skilled readers, and for those having difficulty learning from what they are reading, skipping words is far more likely to cause them to get lost and frustrated. 
 Getting the most out of OLSN depends on becoming more aware of reading needs and using them to ask OLSN for help.
Getting the most out of OLSN depends on becoming more aware of reading needs and using them to ask OLSN for help. 
 When you are using OLSN the most important thing to do is touch or click every word that doesn’t pop to mind. Never guess! Never skip! By clicking each word that you don’t recognize or understand you are exercising and sharpening your attention to your own reading and learning needs. If you don’t do that. If you guess or skip, you learn to NOT pay attention to your reading and learning needs and that causes you to dull the core of your ability to learn. Using OLSN will not only help you improve your reading and vocabulary it will improve how well you learn in general.
When you are using OLSN the most important thing to do is touch or click every word that doesn’t pop to mind. Never guess! Never skip! By clicking each word that you don’t recognize or understand you are exercising and sharpening your attention to your own reading and learning needs. If you don’t do that. If you guess or skip, you learn to NOT pay attention to your reading and learning needs and that causes you to dull the core of your ability to learn. Using OLSN will not only help you improve your reading and vocabulary it will improve how well you learn in general. 
 If you are helping someone else to use OLSN, after helping them master the simple basic mechanical steps, help them understand the importance of paying attention to and acting on (getting OLSN to help them with) their reading needs!
If you are helping someone else to use OLSN, after helping them master the simple basic mechanical steps, help them understand the importance of paying attention to and acting on (getting OLSN to help them with) their reading needs! 
 The Settings Menu allows you change OLSN’s voice, turn off the Reference Panel (to keep beginners focused on learning to decode) and also provides access to OLSN’s user manual and other online resources. There are two ways to access the Settings Menu.
The Settings Menu allows you change OLSN’s voice, turn off the Reference Panel (to keep beginners focused on learning to decode) and also provides access to OLSN’s user manual and other online resources. There are two ways to access the Settings Menu. 
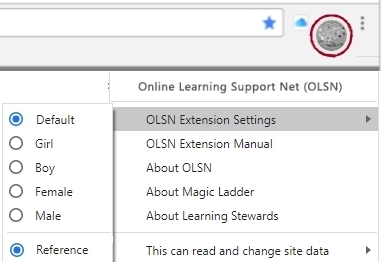
 When OLSN is NOT activated (the OLSN icon is gray) RIGHT clicking the icon will drop the menu.
When OLSN is NOT activated (the OLSN icon is gray) RIGHT clicking the icon will drop the menu. 
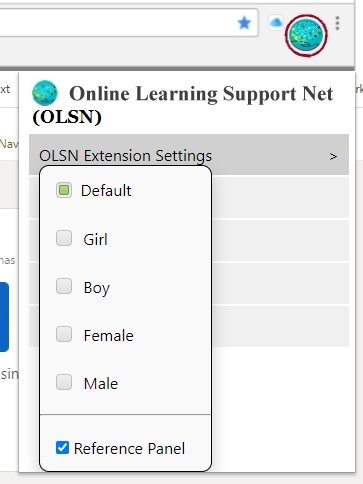
 When OLSN is activated (the OLSN icon is colored) LEFT clicking the icon will drop the menu.
When OLSN is activated (the OLSN icon is colored) LEFT clicking the icon will drop the menu. 


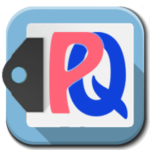
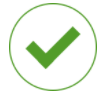









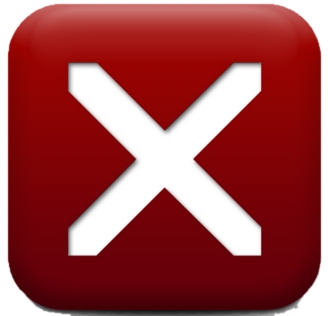







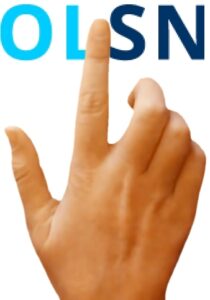
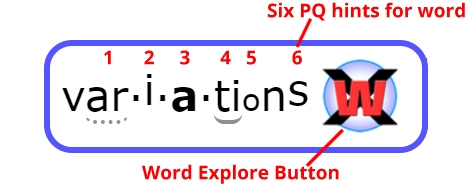
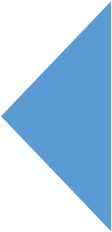
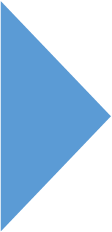 book's pages, return
book's pages, return 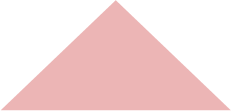 to home page, or return to the book's TOC
to home page, or return to the book's TOC  (where applicable).
(where applicable). 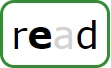 them.
them.  (where applicable) to hear words or passages read.
(where applicable) to hear words or passages read.  (where applicable) to see learning cues while hearing passages read.
(where applicable) to see learning cues while hearing passages read.